
見出し
目次
033-1-1 見出しの作成
以下で作成する見出しと文章は、HPデザインテキストを参照します。
ここでは、「ホーム」ページに見出し1を追加する。
➊ 追加する場所にマウスを移動し、[+ コンテンツを追加]をクリックする
1)「ホーム」ページを開き、編集モードにする。
2)コンテンツ領域の最上段に表示されている[+ コンテンツを追加]をクリックする。
「032 コンテンツの追加と削除」の「032-3 コンテンツを追加する」で見たように、追加する場所へマウスポインターを移動し、表示される[+ コンテンツを追加]をクリックする。
![jdg033_26:[+コンテンツを追加]](https://image.jimcdn.com/app/cms/image/transf/dimension=537x10000:format=gif/path/s5e82cddab4dd88e6/image/i40eaba8ed3dcee60/version/1472381092/jdg033-26-%E3%82%B3%E3%83%B3%E3%83%86%E3%83%B3%E3%83%84%E3%82%92%E8%BF%BD%E5%8A%A0.gif)
⇩
[編集ツール]パネルが表示されます。
➋[見出し]のアイコンをクリックする
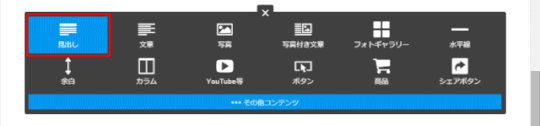
➌[見出し]の編集ツールが表示される。ここに見出しの文字を入力する
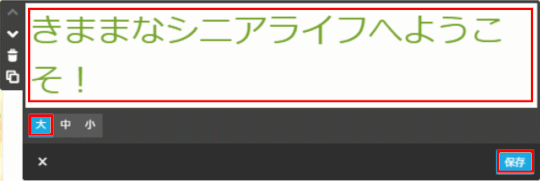
❹ 見出しのサイズを選択し、[保存]を押す
見出しのサイズには、「大」「中」「小」の三つが用意されている。
それぞれ、HTML の h1、h2、h3 タグに相当する。
ここでは、「大」を選択する。
❺ 大見出しが二行に折れているので、文字サイズを変更し修正します
1)[管理]メニューの[スタイル]を選択します。
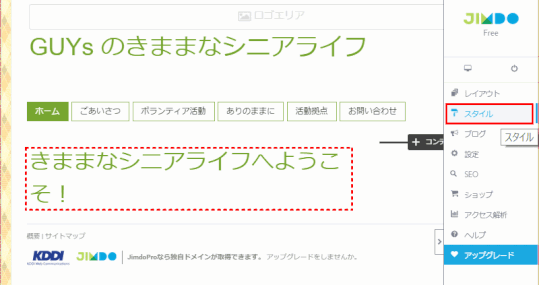
2)マウスポインターがコロコロマークに変わるので、大見出しの領域でクリックします。
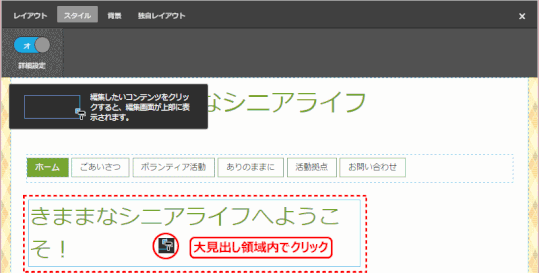
3)選択したコンテンツ(大見出し)のスタイルメニューが上部に表示されるので、フォントサイズ、行間隔を変更設定し、[保存]ボタンを押し、パネルを閉じます。
詳細設定: オン
フォントサイズ: 48 → 40
行間隔: → 1.5
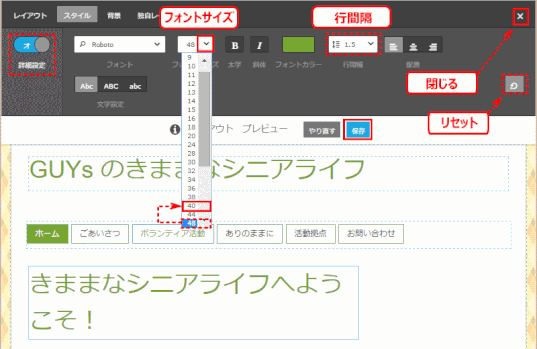
大見出しのフォントサイズが変更された
これにより、大見出しのフォントサイズは、標準の 48px から 40px へ変更されました。すべてのページの大見出しに適用されます。
❻「見出し」の作成は完了する
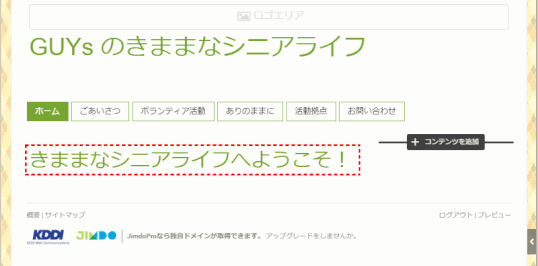
033-1-2 作成した見出しの修正
➊ 修正する見出しをクリックする
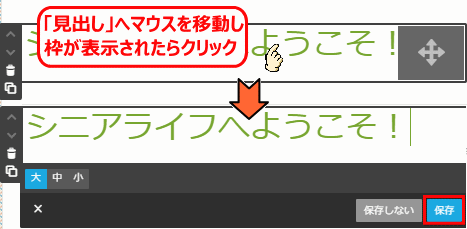
➋「見出し」の編集ツールが表示されるので、文字やサイズを変更する
ここで変更できるサイズは、大中小の見出しの大きさの設定の変更のみです。
033-1-3 練習:他のページにも見出しを追加する
➊ それぞれのページのコンテンツ最上段に見出しを追加する
「ごあいさつ」のページ(最初から[+ コンテンツを追加]が表示されている)の場合:
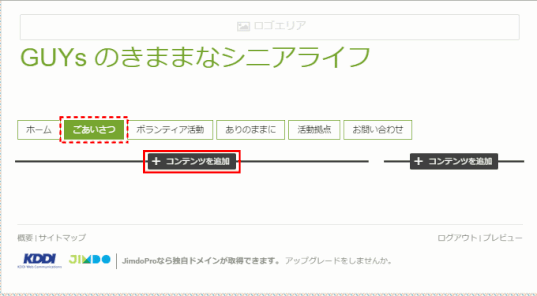
初めから表示されている[+ コンテンツを追加]をクリックして、見出しを追加する:
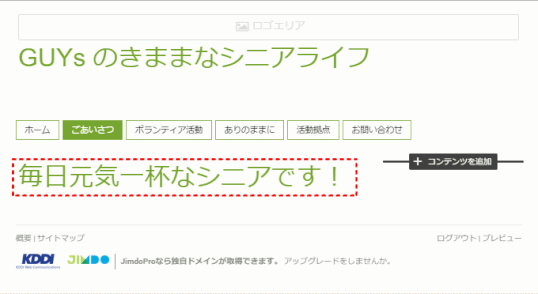
同様に他のページにも見出しを追加する。
以下同様に追加する:
- 「ホーム」ページ 「きままなシニアライフへようこそ!」
- 「ごあいさつ」ページ 「毎日元気一杯なシニアです!」
- 「教養と教育」ページ 「今日は用があり、行く処があるのだ」
- 「ボランティア活動」ページ 「ボランティア活動に集中してます!」
- 「ありのままに」ページ 「ありのままに日々活動中です!」
- 「HP作成勉強会」ページ 「HP作成の勉強中です!」
- 「参加者作品」ページ 「参加者作品」
- 「フォトギャラリー」ページ 「フォトギャラリー!オープン中です」
- 「わが街」ページ 「わが街のページへようこそ!」
- 「旅の写真」ページ 「旅の写真ページへようこそ!」
- 「花の写真」ページ 「花の写真ページへようこそ!」
- 「活動拠点」ページ 「活動拠点のページです」
- 「お問い合わせ」ページ 「お問い合わせのページです!」
