
PDT 画像のトリミング
ペイント3Dを使って画像をトリミングし、トリミングした画像サイズを変更する操作です。
オリジナル画像

トリミングした画像

➊ ペイント3Dで画像を読み込む
① ペイント3Dを起動し、
② 左メニューの[開く]をクリックする。
③ 編集する画像を選択し、読み込む。ここでは a0002_004890.jpg を読み込む。
➋ トリミングする
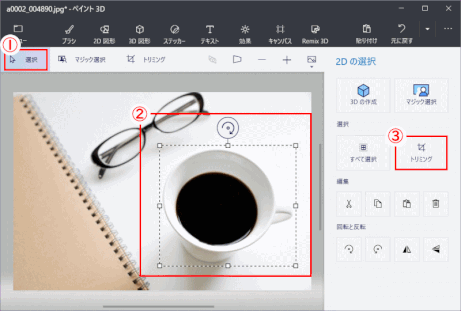
①[選択]をクリックする。
② マウスで切り取る範囲を囲んで選択する。
⇩
右側のメニュー表示が変わる。
③[トリミング]をクリックする。
⇩
選択した範囲だけが切り取られる。
➌ トリミングした画像をリサイズする
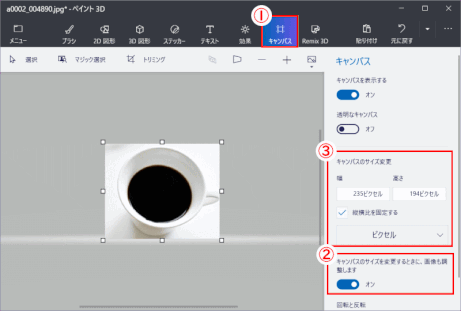
① 上部メニューの[キャンバス]をクリックして、右側にキャンバスのメニューを表示する。
②[キャンバスのサイズを変更する時に、画像も調整します]をがオフになっているのをオンに変更する。これを忘れるとキャンパスだけサイズが変わって画像自体のサイズは変更されません。
③[キャンバスサイズの変更]のメニューで画像サイズを変更する:
- [鍵]マークで縦横比を維持するかどうか
- ピクセルあるいはパーセント値
❹ 保存する
①[メニュー]アイコンをクリックする。
②[名前を付けて保存]で PNG あるいは JPEG のどちらかで画像を保存するかを選択できるので好みで形式を選択して画像を保存する。
③ ペイント3Dを閉じる。
