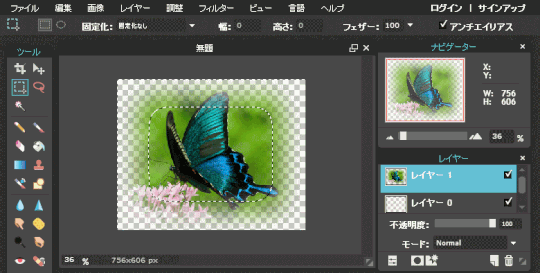P50 画像を切取り周りをぼかす
P50-1 画像を切り取る
➊ 新しい画像を作成する
1)メニュー「ファイル」から「新しい画像」をクリックします。

⇩
2)画像のタイトルや作成する画像の大きさを選択できるパネルが出ます。作成したい画像の大きさを選択します。ここでは、次に載せる画像の大きさをとって、1204 x 800px と設定します。透明という所にチェックをつけることで、後の編集がやりやすくなります。
➋ 画像を開く
1)メニュー「レイヤー」で、「画像をレイヤーとして開く」で画像を開く。
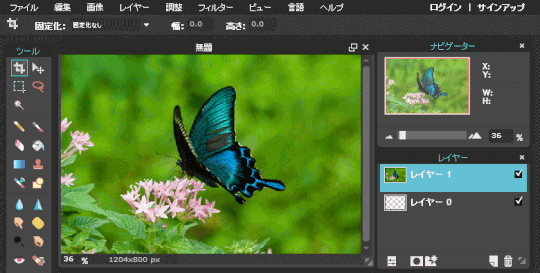
➌ 画像を切り抜く
1)「切り抜き」ツールをクリックし、切り抜く部分をドラッグします。
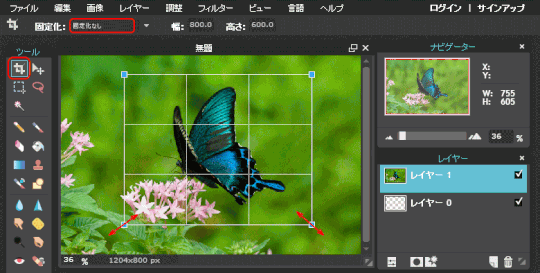
⇩
2)エンターをクリックすれば、選択した範囲で切り抜かれます。
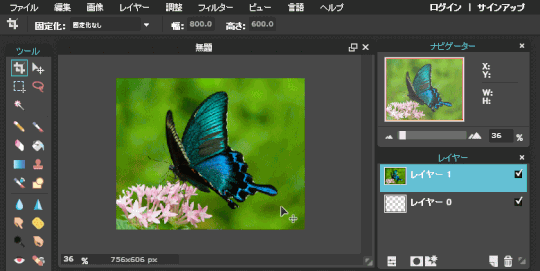
P50-2 画像の周りをぼかす
❹ ぼかす周り部分指定します。
1)「一列選択」ツールをクリックして、ぼかす周り部分をドラッグします。
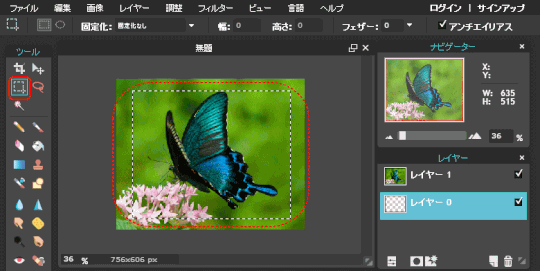
2)「フェザー」の値を設定します。数値が高いほど周りがぼけてきます。
Ctrl+Z で「やり直し」し、「フェザー」の値を 100 にし、再度「一列選択ツール」をクリックし、ぼかしたい周辺をドラッグします。

フェザー
フェザーとは、境界領域のぼかしの程度を言います。
選択した境界を羽根のようにふわふわとさせることかと思います。
❺ 諧調を反転する
1)[編集]から「選択部分の階調を反転する」をクリックします。

2)Delete キー、あるいは「編集」から「削除」を押すと完成です。
選択部分の諧調を反転する
選択ツールで選択した範囲(点線で囲まれている状態)ではなく、選択されていない範囲を、反転して選択することができます。
本来選択したい範囲が複雑な形象、あるいは複雑な色合いなのだが、一方選択したい範囲以外は似たような色で囲まれている場合に、「選択ツール」で選択したくない範囲を先に簡単に選択してから「選択部分の諧調を反転する」で本来選択したい範囲を選択すると便利です。
❻ 完成