
PA4「ホーム」タブ
- PA4-1「ホーム」タブ
- PA4-2 色
-
PA4-3 図形
- 楕円
- 多角形
- 曲線
- 図形を重ねる
-
PA4-4 ブラシ
- フリーハンド曲線を描く
-
PA4-5 ツール
- 鉛筆
- 消しゴム
- 塗りつぶし
- スポイト
- テキスト
- 写真にテキスト挿入
- 縦書き文字
-
PA4-6 イメージ
- 選択
- トリミング
- サイズ変更と傾斜
- 回転と反転
-
PA4-7 クリップボード
- 既存ファイルを読み込む
PA4-1「ホーム」タブ
「ホーム」タブを選択すると、中央に白い部分が表示される。お絵かきをするキャンバスです。
「ホーム」タブのリボンではクリップボード、イメージ、ツール、図形、色のグループに分かれている。
リボンの各グループにはアイコンがあり、マウスを載せると機能の説明がポップヒントで表示されます。
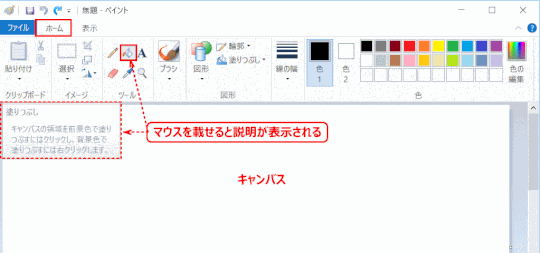
PA4-2 色
リボンの右側に20個のカラーのサンプルがあり、最初は色1が黒、色2が白になっている。色1や色2をクリックしてカラーボックスの色をクリックすると、自由に色1や色2の色を変更できる。
このカラーボックス以外の色を使いたければ、右側の「色の編集」をクリックした色の編集ダイアログで選べばよい。ここには基本色として48色(上の20色を含む)が選べるし、もっと微妙な色は右側の色パターンをクリックして、その右のバーで濃度を決めて色の追加で、色を追加できる(作成した色に入る)。
※新しい色の作成は色合い/鮮やかさ/明るさと、赤/緑/青(0-255)の色数字を変えても作成できる(数字を変えて色の追加ボタン)。
※こちらで追加した色はカラーボックスの3段目に追加されるが、ペイントを終了するとなくなってしまう。
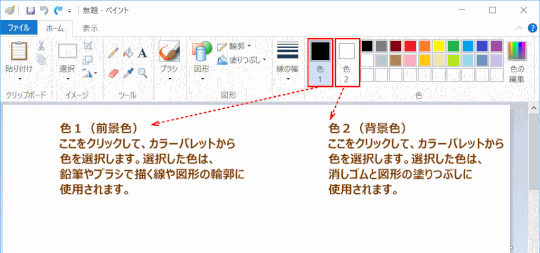
PA4-3 図形
四角形や円、三角形、矢印、星、吹き出しなど、標準で用意されている図形を挿入します
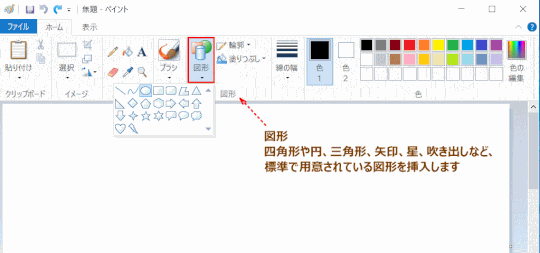
「楕円」を描く
1)図形を描く場合は、一覧から図形を選択し、マウスポインタをキャンバスの中へ移動します。
2)マウスポインタの形が[+]の形に変わります。
3)キャンバスでドラッグします。
4)真円を描きたい場合は、[Shift]キーを押したまま ドラッグします。
5)最後はマウスから、[Shift]キーよりも先に手をす。
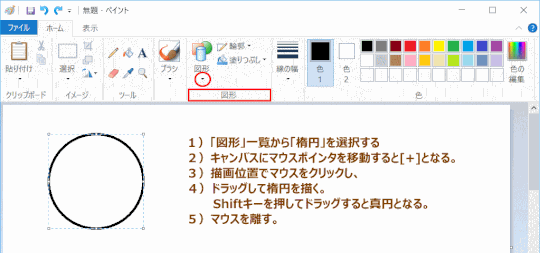
「多角形」を描く
1)図形一覧から「多角形」を選び、キャンバスへ移動する
2)第一辺の開始位置からドラッグし、第一辺の終了位置で手を離す。すなわち、第一辺はドラッグして描きます。
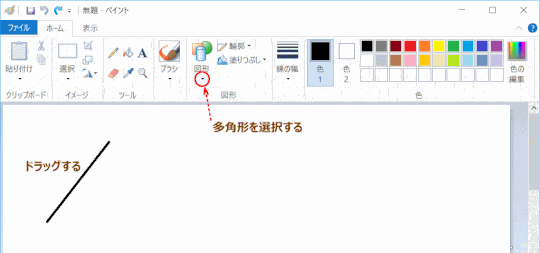
3)第二辺の終了位置でクリックする。第一辺の終了位置からクリックした位置まで第二辺が描かれる。次の辺も同様にしてクリックして描きます。
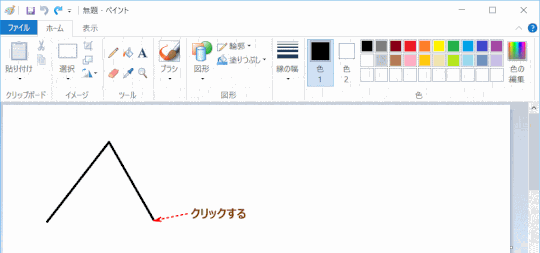
3)上の図の位置でそのままダブルクリックします。ダブルクリックすると、多角形の始点の位置を自動的に結び、多角形が完成します。
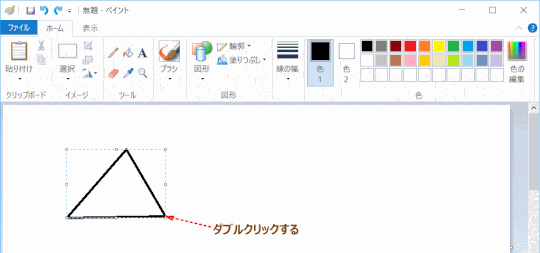
4)水平線、垂直線、45度の斜線を引く場合は、[Shift]キーを押したままドラッグあるいはクリックします。真っすぐな直線を引くときに使えます。
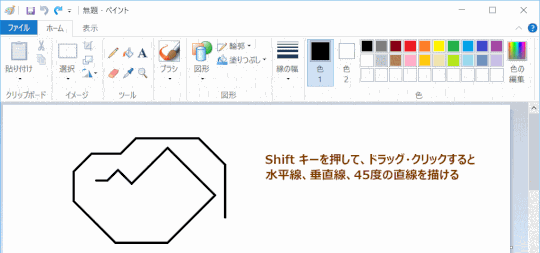
5)Shift キーを押して各種図形を描いてみました。
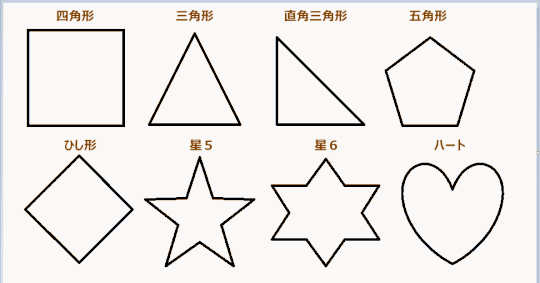
曲線
1)[曲線]をクリックし、キャンバスでドラッグして直線を引きます。
2)線を曲げたい位置をクリックします。ドラッグして曲線の形を調整します。
2箇所まで曲げることができます。
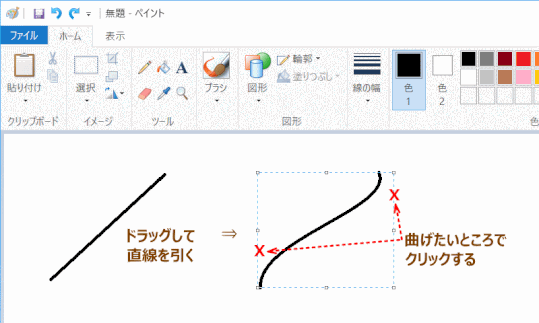
図形を重ねる
1)[選択]ボタンを使って、水色の円を選択して、ドラッグして黒い四角形に重ねます。水色の周りの白い背景をそのまま重ねます。
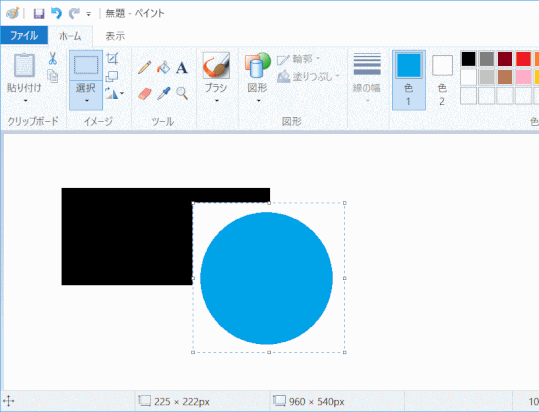
2)「選択」から「透明の選択」をクリックする。
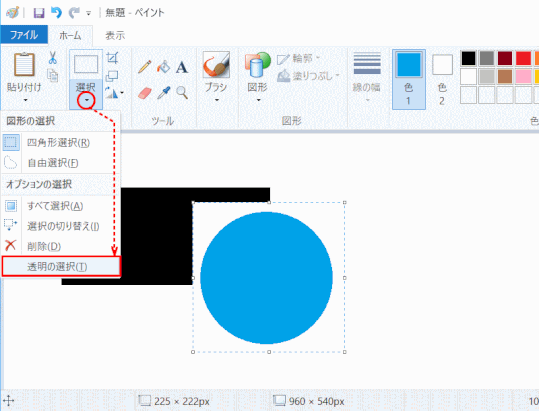
3)背景が透明になる。
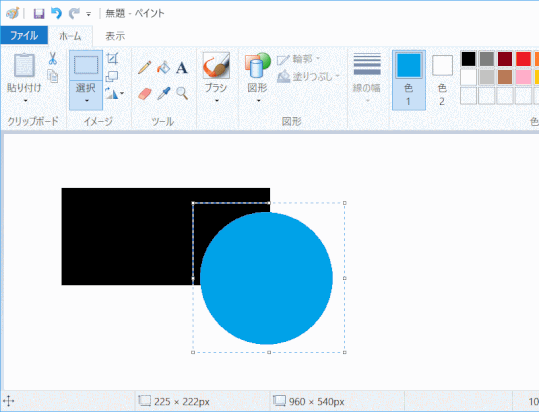
PA4-4 ブラシ
ペイントを起動すると、ブラシモードになります。ブラシには様々な種類があり、既定では[ブラシ]が選択されています。
鉛筆書きより太めの線でフリーハンドで描きたい時や、ブラシの先でこするように塗ったり、消す(周囲の色に合わせる)ときなど。9種類のブラシがあり、既定は最初の標準ブラシになっている。色は色1で太さも「線の幅」で選べる。
- カリグラフィ ブラシ 1と2 ⇒ ペン書きのようなブラシ
- エアブラシ ⇒ エアーガンで吹き付けるように描いたり着色したいときに使う。マウスを動かす速度で濃淡を調整できる。
- 油彩/水彩ブラシ ⇒ 油絵や水彩画の感じのブラシ
- クレヨンブラシ ⇒ クレヨンで描く感じのブラシ
- マーカーブラシ ⇒ 蛍光ペンで描く感じのブラシ
- 鉛筆ブラシ ⇒ 色鉛筆で描く感じのブラシ

ブラシでフリーハンドの曲線を描く
1)ペイントを起動すると、ブラシモードになります。ブラシには様々な種類があり、既定では[ブラシ]が選択されています。線を描く前にブラシ、太さ、色を選択して、思い通りに描画することができます。
2)始点を定め、ドラッグしていきます。やり直す場合は、クイックアクセスツールバーの[元に戻す]を活用しましょう。
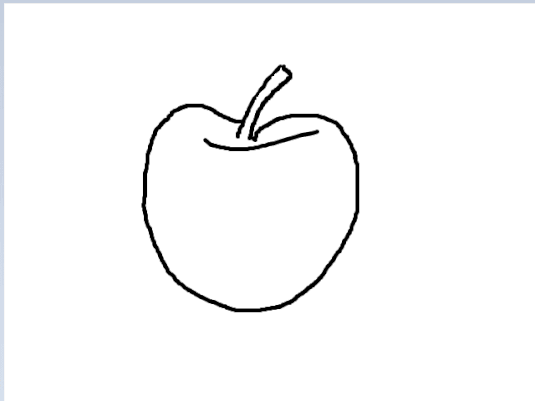
PA4-5 ツール
6つのボタンがある。クリックで選択(色が付く)すると、そのボタンの機能が使える状態となる
鉛筆
フリーハンドで鉛筆書きする感じ、通常のドラッグは色1となり、右クリックのドラッグは色2となる。太さは「線の幅」で4種類から選べる。色1を周囲の色にする、あるいは右クリックのドラッグで細かい部分を消すのにも使える。
消しゴム
消す太さは「線の選択」で選択できる。
ドラッグしてこすれば消しゴムの役目、ドラッグすると色2が残る。したがってキャンバスの色と色2が同じ場合は消しているが、そうでなければ消した跡は色2になる。
※大きく消すのは選択してDELキーでよい
塗りつぶし
通常、枠で囲まれた図形の内部を塗りつぶす。このボタンをクリックして、カーソルが変わるので、図形内部をクリックで色1に、右クリックで色2に塗りつぶせる。
したがってカラーボックスから使いたい色を色1や色2に入れておけばよい。なお、図形は隙間なく枠線で囲まれている必要。少しでも隙間があると色がはみ出す(戻るボタンやCTRL+Zで戻せる)。
※図形の右にある輪郭と塗りつぶし
図形を選んで描画するとき使えるようになっている。
スポイト
色はカラーボックスで選択するのが普通だが、特にキャンバス内の、すでに使われている色を使いたいときは、その部分をスポイドでクリックすれば色1、右クリックすれば色2として描画や塗りつぶしに使える。
テキスト
簡単なタイトルや説明など、通常は横書きで図の上に文字入力したいときに使う。Aをクリックして文字入力したい左上部分から右下にドラッグして入力枠を作ると、テキストツールが出るので、文字サイズや書体、色などを設定して、入力枠内に文字入力する。文字色は色1が使われる。枠の外をクリックで確定される。
※文字編集
入力中はカーソル移動して自由に訂正などできるが、いったん確定すれば編集は出来ない。したがって文字は最後に入れるようにする。後で編集必要な場合は、いったん消して再入力も。
なお、選択ボタンをクリックし、文字を囲むように再度選択すると、枠の4隅のドラッグで選択範囲を拡大縮小でき、中の文字も拡大縮小できる。また、ドラッグで移動、DELキーで削除もできるが、色2の背景色が残る。
※テキストツール
文字入力の時に出るもので、フォントの種類、サイズ、太字、斜体、下線、取り消し線と文字色(色1)が設定できる。不透明/透明は文字枠を入れたとき、文字の背景を透かすかどうかで、通常は透明でよいが、不透明にすると、文字枠の背景が色2となる。
写真にテキスト文字を挿入する
1)ペイントのキャンバスに写真を取り込む。ここでは、a0011_0000006.jpg を使います。
2)【A】(テキスト)をクリックします。
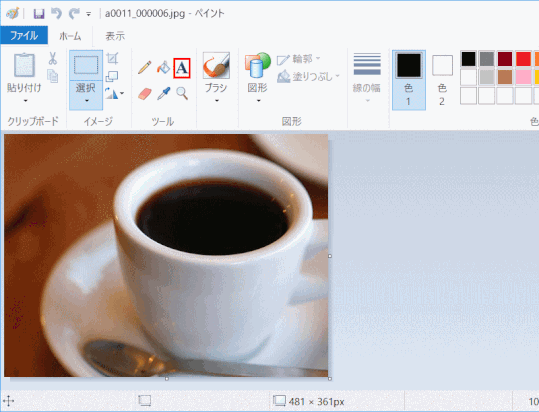
3)文字を挿入する箇所でクリックします。
4)[テキストツール]の[テキスト]タブが表示されるので、フォント、サイズを指定する
5)文字の色はカラーパレットから選択する
6)背景は「透明」を選択する
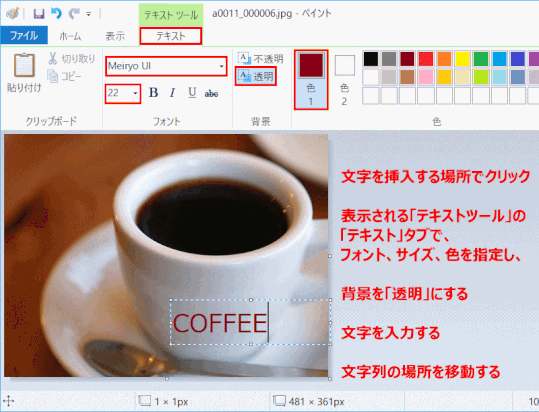
7)文字を入力する
8)テキストの枠を調整したりして、文字列の折り返しを調整します。また、文字列を移動します。
9)「名前を付けて保存」します。
画像に縦書き文字を挿入する
※縦書き
縦書き設定はないが、フォントの種類の頭に@を付けると、文字が横に寝るので、それを回転で90度回転させると縦書きにもできる。
1)画像を「左へ 90 度回転」する。
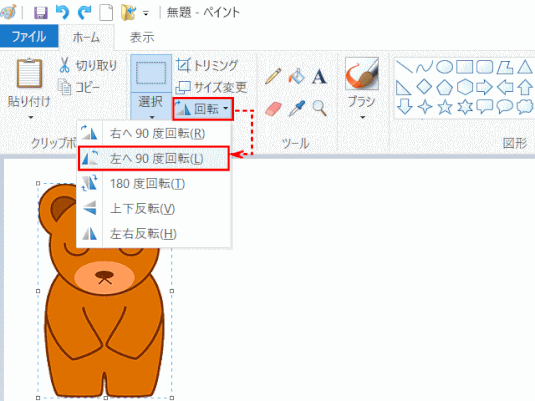
2)「ツール」グループの「テキスト」を選び、文字入力開始位置をクリックする。
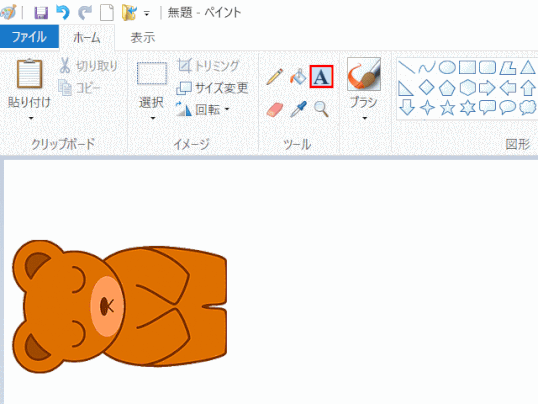
3)「テキストツール」の「テキスト」タブで、@マーク付きのフォントを選ぶ。
4)文字を入力する。
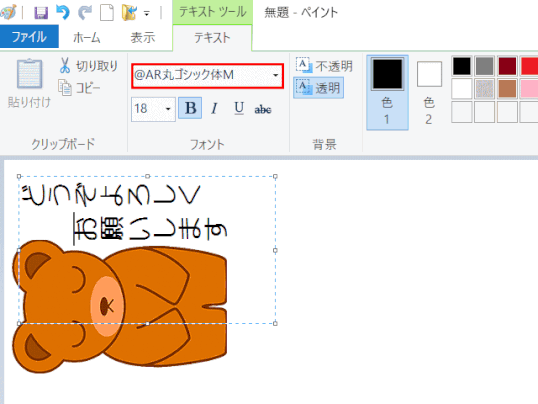
5)文字入力後、「右へ 90 度回転」する。
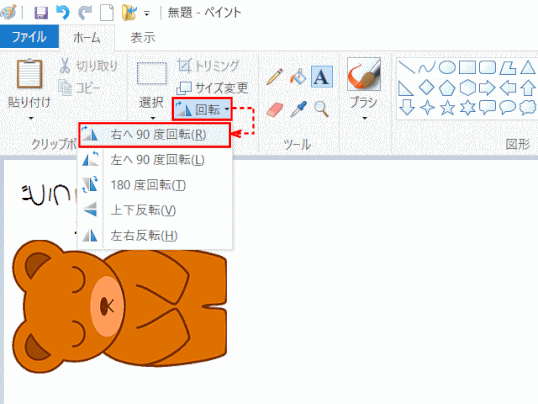
6)縦書き文字が挿入された。
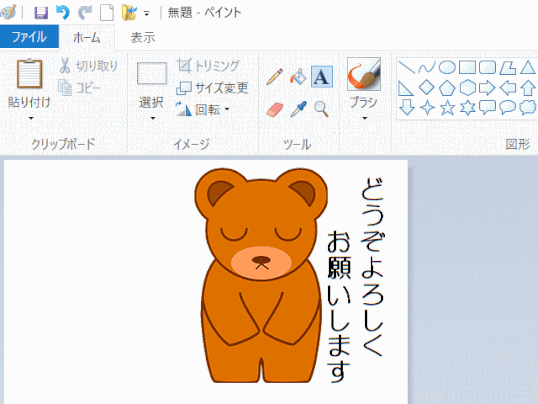
ズーム
小さい図形を描くとき、あるいは図形の細かい部分を編集するときなどは拡大表示するのがよい。クリックすれば枠が出てポインタがルーペになるのでクリックするごとに部分的に拡大できる。元へ戻すのは右クリックしていく。なお、ズームモードの取り消しはESCキーを押す。
※キャンバスを含む図形全体の拡大縮小表示は画面右下のスライドを使う。
※表示タブの縮小表示
ズームして画面からはみ出すとき、この縮小表示で別ウィンドウで全体表示できる。
PA4-6 イメージ
選択
図形や画像の編集には選択が必要で、これをクリックすると選択モードとなり、通常は四角選択で、斜めにドラッグして、ボックス状に部分選択したり、描画した図形を囲めば図形全体を選択できる。
選択メニューには自由選択やすべて選択(キーではCTRL+A)、選択の切り替え、透明の選択もある。なお、選択解除は枠の外をクリックする。
自由選択はフリーハンドで自由に選択できるもので、マウスのドラッグで囲めば、その範囲が選択できる。囲ってマウスを離せばボックス範囲になるが、囲われた範囲が編集対象となる。
選択の切り替えは選択部分とそれ以外の部分を、逆に選択範囲を切り替えるもの。
図形を選択すればコピー/切り取りもできるし、ドラッグで移動(CTRL+ドラッグでコピー)やサイズ変更(4隅のドラッグ)、削除(DELキーで)など出来る。移動や削除すると色2の背景色が残る。
透明の選択は、画像の上に図形を貼り付けたときなど。図形の背景色を透明にできる。
トリミング
トリミングとは、写真で、焼付けまたは引伸しのときに、画面の不要な部分を除いて構図を整えることを言います。画像編集でも用いられる言葉で、画像の周囲や映像の前後を切り取って、必要な部分だけを抜き出すことです。切取りということもあります。
具体的な操作方法は、トリミングを参照します。
サイズ変更と傾斜
サイズ変更
具体的な操作方法は、サイズ変更はサイズ変更を参照します。
回転と反転
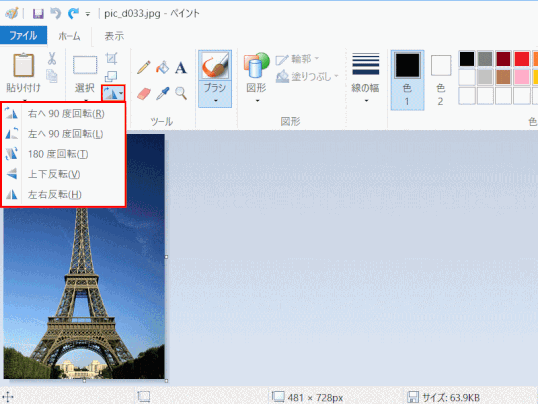
PA4-7 クリップボード - 既存の画像ファイルを取り込む
[ホーム]タブの[クリップボード]グループの[貼り付け]の▼をクリックして[ファイルから貼り付け]をクリックし、ファイルを選択します。
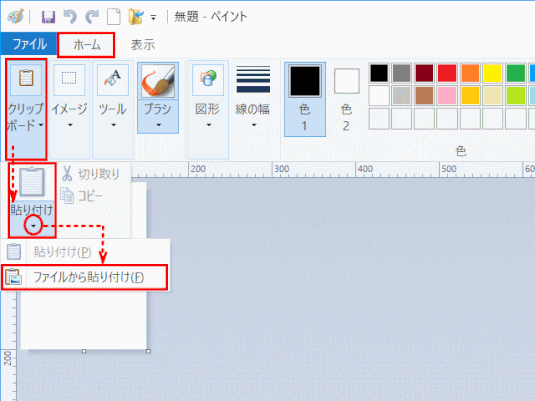
操作ミスなどでオリジナルのファイルに直接上書き保存されるのを防ぐには、キャンバス内に既存ファイルを取り込むこちらの方法がよいでしょう。
ファイルから貼り付けの場合のキャンバスサイズ
ファイルから貼り付けの場合、キャンバスのサイズが実際の画像のサイズより小さい場合ははみ出た部分は切り落とされます。できるだけキャンバスサイズを大きくしてから作業を行ってください。
