
SA0 アクセス解析を設定する
Google アナリティクス
JimdoFreeで提供されていたトラッキングコードの追加機能は、2016/11/26 以降の管理メニュー刷新後の新規登録から終了されました。(すでに追加済み場合はそのまま利用可能です。)これまで機能として管理メニューにあった「Google アナリティクス」は、リリース後の新規登録(JimdoFree)からなくなってしまうが、代替案として、「ヘッダー編集」機能を利用し、Googleアナリティクスのコードを「ヘッダー編集」へすれば、Googleアナリティクスからの解析は可能とのこと。
Google 社が無料で提供するアクセス解析サービス「Google アナリティクス」を導入できます。
ホームページの訪問者数、ユーザー層などの状況を確認できます。
SA0-1 トラッキングコードを発行する
➊ Google アナリティクスにアクセスする
➋「ログイン」をクリックする
Google アカウント
Google Analytics を利用するには、Google アカウントが必要です。Google アカウントを取得していない場合は「アカウントを作成」ボタンをクリックします。

➌ Google アカウントとパスワードを入力し、「ログイン」をクリック
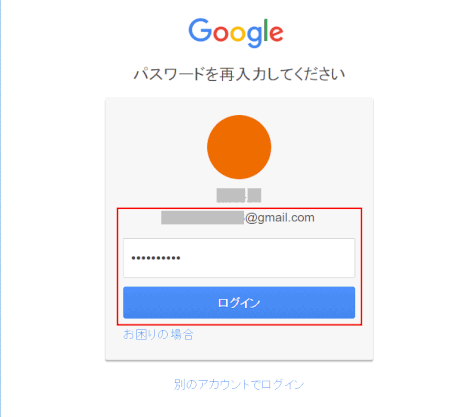
➌ Google アナリティクサービスを申し込む
Analytics を初めて利用する場合は、次の画面が表示されます。
画面右側の「お申し込み」ボタンをクリックします。
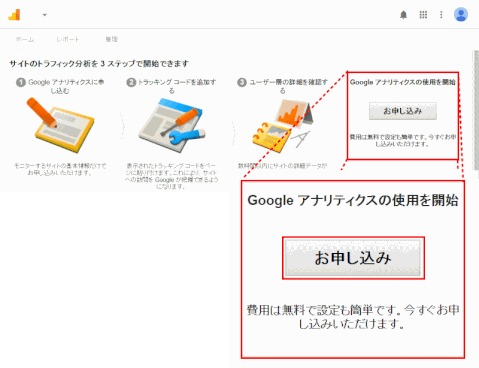
❹ 必要情報を入力する
新しく作成するアカウント、そしてアカウントに最初に作成するプロパティに関する情報を入力します。
図のように入力します。最後に「トラッキングIDを取得」をクリックします。
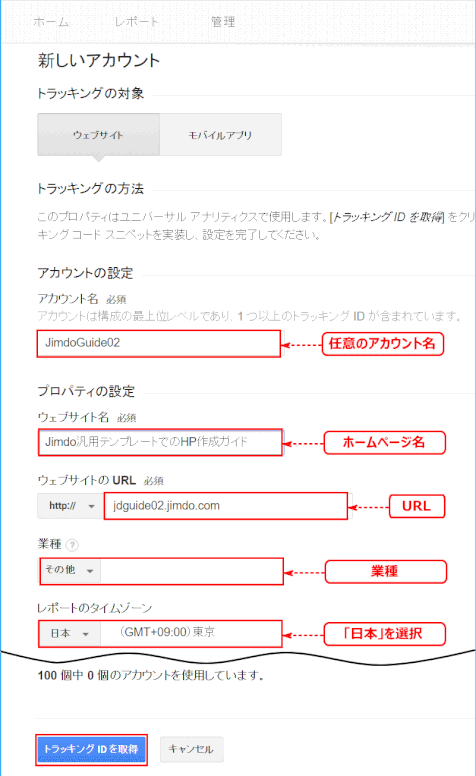
アカウントに関する項目はアカウント名だけです。「アカウント名」を任意の名前で入力します。
次にプロパティに関する項目です。プロパティはアクセス解析するサイト毎に1つ作成します。最初にアカウントを作成する時にプロパティも1つ作成します。複数のサイトを解析する場合には後からプロパティを追加していきます。プロパティでは「ウェブサイト名」「ウェブサイトの URL」「業種」「レポートのタイムゾーン」について設定します。ウェブサイト名は任意の名前を付けることができ、ここで指定した名前がプロパティ名となります。
データ共有設定は、Analyticsを使って収集したアクセス解析のデータをGoogle側と共有するかどうかについて指定します。必要に応じてオンまたはオフにします。
❺ Google アナリティクス利用規約に同意する
利用規約が表示されるので、「日本」語を表示のうえ内容を確認します。
同意できる場合には「同意する」ボタンをクリックします。
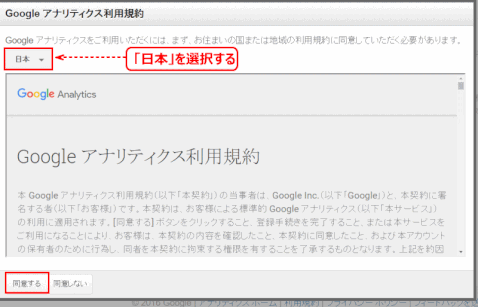
❻ トラッキングコードが発行されるので選択してコピーする
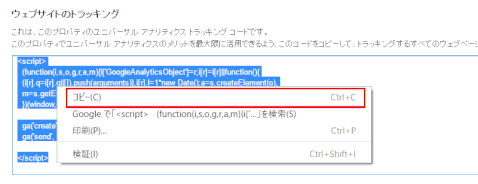
SA0-2 Jimdo ページに Google アナリティクスを登録する
Google アナリティクス
JimdoFreeで提供されていたトラッキングコードの追加機能は、2016/11/26 以降の管理メニュー刷新後の新規登録から終了されました。(すでに追加済み場合はそのまま利用可能です。)これまで機能として管理メニューにあった「Google アナリティクス」は、リリース後の新規登録(JimdoFree)からなくなってしまうが、代替案として、「ヘッダー編集」機能を利用し、Googleアナリティクスのコードを「ヘッダー編集」へすれば、Googleアナリティクスからの解析は可能とのこと。
➊ Jimdo ホームページにログインする
➋「管理メニュー」の「基本設定」から「Apps」→「Google Analytics」をクリックする

➌ トラッキングコードを貼り付ける
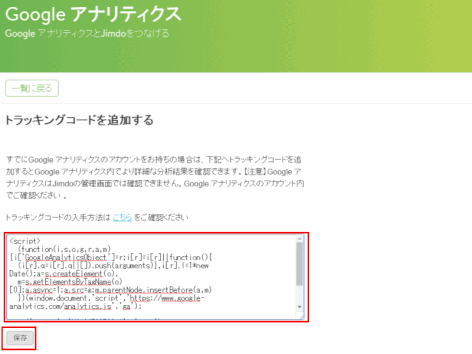
⇩
「Google Analytical は正常に導入されました」メッセージが出ます。
SA0-3 Google アナリティカルでアクセス状況を確認する
➊ Google アナリティクスにアクセスし、ログインする
1)Google Chrome で、下記URLをクリックする
⇩
2)Google Analytics が開くので、「ログイン」をクリックする
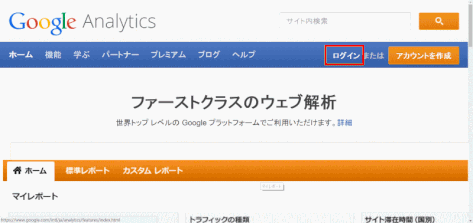
⇩
3)パスワードを入力して「ログイン」をクリックする。
➋ Google アナリティクスの対象を確認する
1)Google アナリティクスにログインして、分析対象となるアカウント、サイト名を確認し、「すべてのウェブサイトのデータ」をクリックする
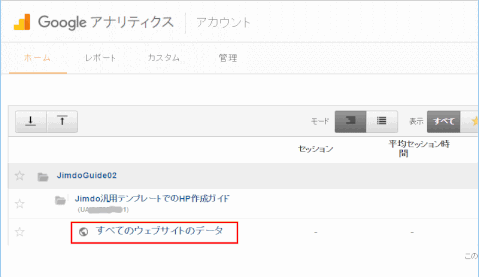
➌ レポートを見る
1)「リアルタイム」項目で、現状のアクセス状況を確認できます。
2)「ユーザー」項目では、ユーザーの状況も確認できます。
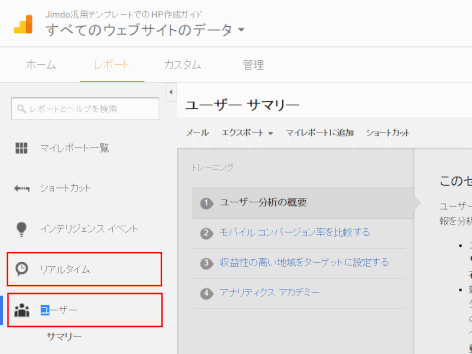
SA0-4 Google アナリティクス アカウントを追加する
既存の Google アナリティクス アカウントに新しいアカウントを追加する。
➊ Google アナリティクス アカウントにログインします。
➋ [管理] タブをクリックします。
➌ [アカウント] 列のプルダウン メニューから [新しいアカウントを作成] を選択します。
❹ [ウェブサイト] をクリックします。
❺ アカウントの設定セクションでアカウント名を入力します。
アカウント一覧の名前だけで用途を特定できるように、アカウントには具体的でわかりやすい名前を付けてください。
❻ プロパティの設定セクションでウェブサイトの名前を入力します。
アカウントの複数のプロパティをトラッキングする予定がある場合は、具体的でわかりやすい名前を付けます。アプリの場合は、エディション番号かバージョン番号を含めます。これにより、アプリ プロパティをきちんと整理して管理できます。
❼ ウェブサイトの URL を入力します。
URL のフォーマットに誤りがあると、プロパティを作成できません。
URLの正しいフォーマット:
プロトコルの規格(「http://」か「https://」)を選択し、ドメイン名を入力します。名前の後にはどのような文字も付加せず、末尾のスラッシュなども含めません(正しい例: www.example.com、誤った例: www.example.com/)。
❽ [業種] を選択します。
❾ [レポートのタイムゾーン] を選択します。
ここで指定されたタイムゾーンはレポート処理における 1 日の区切りとして使用され、データが発生する地域のタイムゾーンとは無関係です。
❿ [データ共有設定] セクションで必要な設定を選択します。
⓫ [トラッキング ID を取得] をクリックします。
SA0-5 Google アナリティクス アカウントを削除する
アカウントを削除するには、アカウントをゴミ箱に移動します。アカウントをゴミ箱に移動すると、プロパティやビューもまとめてゴミ箱に移動します。アナリティクス アカウントをゴミ箱に移動する方法は次のとおりです。
➊ すべてのウェブページから、アナリティクスのトラッキング コードを削除します。
➋ Google アナリティクス アカウントにログインします。
➌「管理」タブをクリックします。
❹ [アカウント] 列のメニューから削除対象のアカウントを選択します。
❺ [アカウント] 列で [アカウント設定] をクリックします。
❻ [ゴミ箱に移動] をクリックします。
❼「アカウントをごみ箱に移動」をクリックします。
この操作を行うと、ユーザー管理権限を持つすべてのユーザーにメールが送信され、アカウントがゴミ箱に移動したことが通知されます。
