
PW2 Word で画像の背景を透明にする
Word 2016 で図内で透明にしたい色を指定する。
対象となる図を選択して、「図ツール」の「書式」タブを開き、「色」の「透明色を指定」を選択し透明にしたい色をクリックする。
オリジナル画像
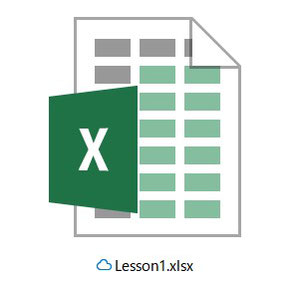
トリミングした画像
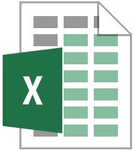
透明化した画像
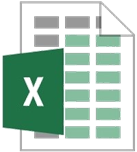
PW2-01 画像を挿入する
➊ Word で画像を挿入し選択する
トリミング済の画像ファイル ExcelIcon_トリミング.jpgを挿入する
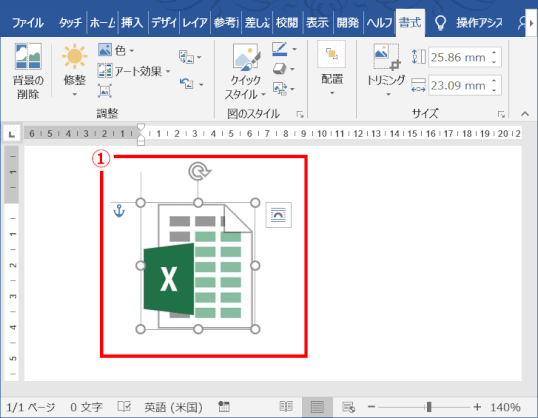
PW2-02 画像の背景色を透明にする
➋[図ツール]の「書式」タブを開く
画像を選択して、[書式]タブを開く
![jdgPW2_02:[図ツール]の[書式]タブで[調整]グループの[色]を選択](https://image.jimcdn.com/app/cms/image/transf/dimension=538x10000:format=gif/path/s5e82cddab4dd88e6/image/i03df47d2df0c3f9e/version/1554611069/jdgpw2-02-%E5%9B%B3%E3%83%84%E3%83%BC%E3%83%AB-%E3%81%AE-%E6%9B%B8%E5%BC%8F-%E3%82%BF%E3%83%96%E3%81%A7-%E8%AA%BF%E6%95%B4-%E3%82%B0%E3%83%AB%E3%83%BC%E3%83%97%E3%81%AE-%E8%89%B2-%E3%82%92%E9%81%B8%E6%8A%9E.gif)
➌「調整」グループの[色]をクリック
❹[透明色を指定]を選択する
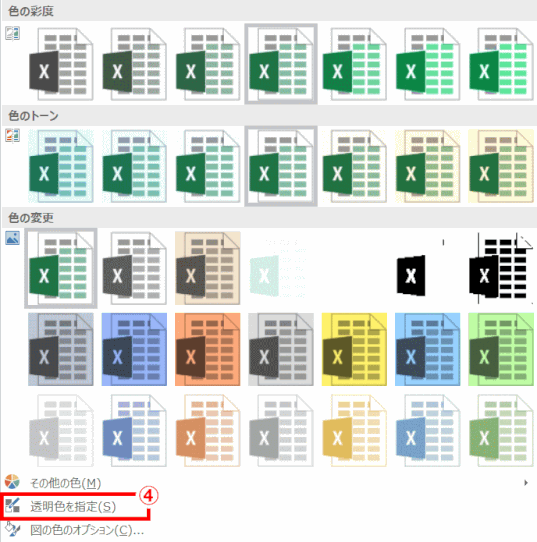
❺ マウスポインターがスポイトになるので、透明にしたい色をクリックする
スポイトの形状のマウスで背景色部分をクリックする
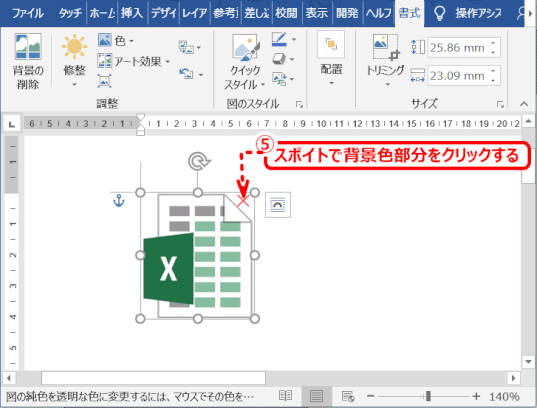
⇩
クリックした部分が透明化する
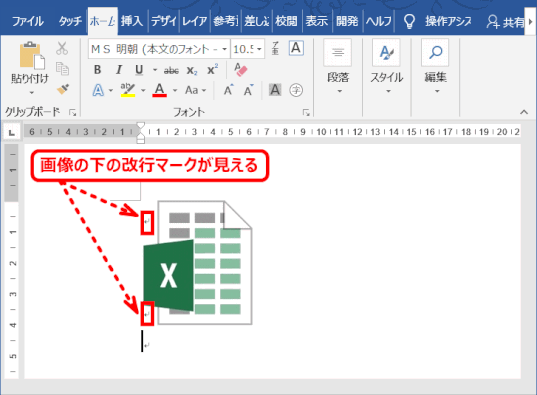
PW2-03 画像を保存する
❻ 透明化した画像をコピーし、図として貼り付ける
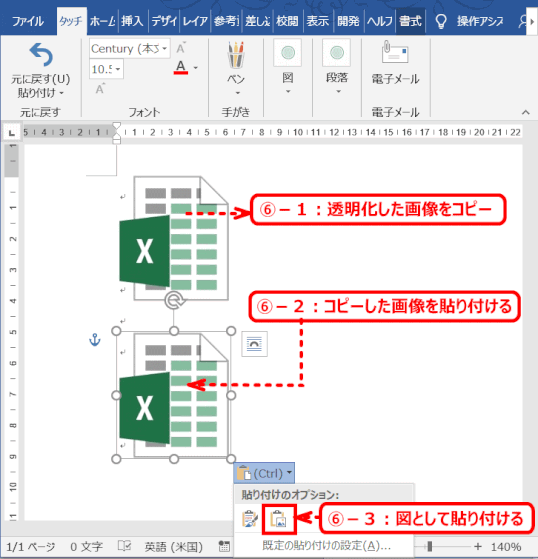
保存前に一度コピーして画像として貼り付けること
当ステップ❻をスキップして次の❼で直接透明化した画像を保存しても、透明化した部分は透明で無くなり、透明化画像としては保存されない。
必ずステップ❻の操作を行うことが必要です。
❼ 貼り付けた画像を右クリックして、[図として保存]を選択する
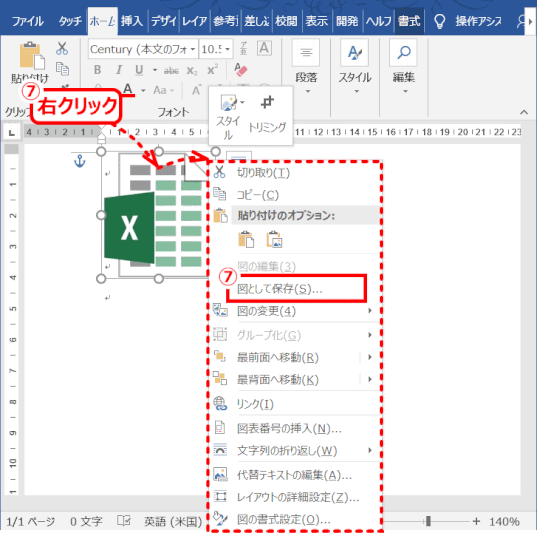
保存するときのファイルの種類は、PNG、GIF、TIFF形式のいずれかを選ぶ。
