
FC2 ファイルマネージャー
FC2 ファイルマネージャーの機能
FC2ホームページにはファイルマネージャー機能があるので、ファイル転送や管理・作成がとっても簡単です!
FTPツールのような複雑な設定はなく、ドラッグ&ドロップでファイルのアップロードや移動ができます。
また、管理画面ではファイルエディター機能が利用可能です!
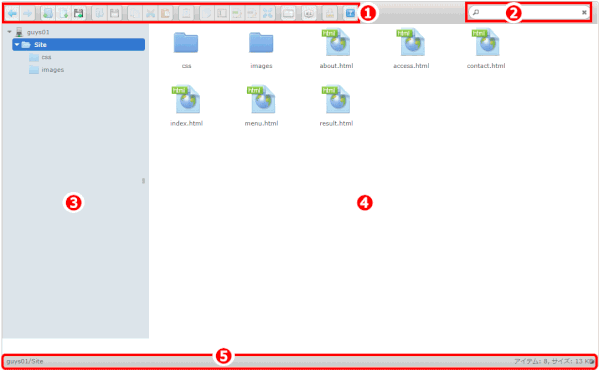
➊ ツールボタン
各種ツールボタンです。
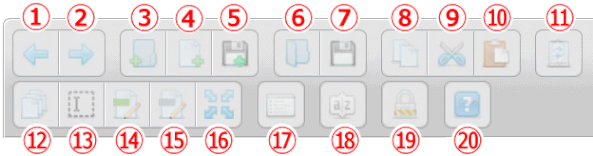
| # | 機能の名称 | 機能の説明 |
| ① | 戻る |
直前に開いていた階層に戻る |
| ② | 進む | 「戻る」の操作を取り消す |
| ③ | ディレクトリを作成 | ディレクトリ(フォルダー)を作成する |
| ④ | ファイルを作成 | ファイルを新しく作成する |
| ⑤ | ファイルのアップロード | パソコン内のファイルを選択してアップロードする |
| ⑥ | 開く | ファイルやディレクトリを開きます。画像ファイルやHTMLファイルの場合はプレビュー表示する。 |
| ⑦ | ファイルのダウンロード | 選択したファイルをパソコン内にダウンロードできる。 |
| ⑧ | コピー | ファイルやディレクトリをコピーする |
| ➈ | 切り取り | ファイルやディレクトリを切り取る |
| ⑩ | 貼り付け | コピー、切り取りしたファイルやディレクトリを、現在開いているディレクトリに貼り付ける |
| ⑪ | 削除 | ファイルやディレクトリを削除する |
| ⑫ | このディレクトリに複製 | 選択したファイルやディレクトリを、現在開いている階層に複製する |
| ⑬ | 名前の変更 | ファイルやディレクトリの名前を変更する |
| ⑭ | TinyMCEエディターで編集 | HTMLファイルをファイルエディターで開く |
| ⑮ | ソース表示で編集 | HTMLファイルやCSSファイルをテキストエディターで開く |
| ⑯ | リサイズと回転 | 画像ファイルのサイズ変更や、トリミング、回転などの編集ができる |
| ⑰ | アイコン形式で見る | 一覧のファイルやディレクトリの表示をアイコン形式に変更する |
| ⑱ | リスト形式で見る | 一覧のファイルやディレクトリの表示をリスト形式に変更する |
| ⑲ | 並び変え | 一覧のファイルやディレクトリを名前順やサイズ順に並び替える |
| ⑳ | アクセス制限 | 選択したディレクトリにアクセス制限を設定できる |
| ㉑ | ファイルマネージャについて | ファイルマネージャーアプリについて、ショートカットキーについて、ヘルプなど |
➋ ファイルを探す
ファイルやディレクトリ名を入力して、ファイルを検索できる。
入力後に🔍のアイコンをクリックするか、Enterキーキーを押す。
➌ ナビゲーション
ディレクトリの階層がツリー形式で表示される。
「アカウント名」が root ディレクトリとなる。
ファイル一覧からファイルを直接ドラッグして移動することもできる。
❹ ファイル一覧
ファイルやディレクトリが一覧で表示される。
ツールボタンやマウスを右クリックで様々な操作がが行える。
(右クリックでできる操作は次項ファイル一覧での右クリック操作を参照)
パソコン内のファイルをドラッグして、直接アップロードすることもできる。
(次項ドラッグ&ドロップのアップロードを参照)
ファイルマネージャーから一度にアップロードできるファイルのサイズの制限は、無料版で1MBまで。
ディレクトリのアップロードは Google Chrome や fireFox で行うこと。
❺ ステータスバー
アカウント名や、現在開いているディレクトリの情報が表示される。
番外:ディスク利用状況
最大ディスク容量と、現在使用している容量が、ファイルマネージャー下の欄外に表示される。
FC2 ファイルマネージャーでの主な操作
ファイル一覧での右クリック操作
1)ファイル一覧の何もない処で右クリックの場合:
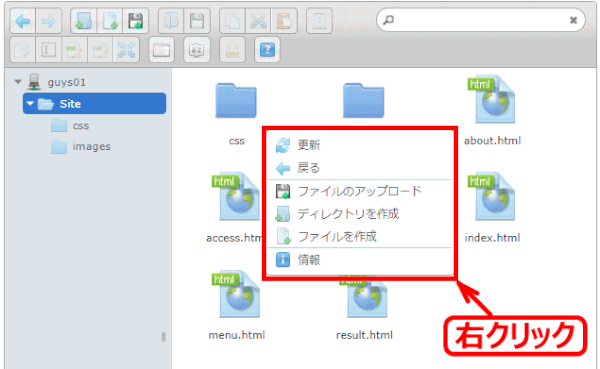
2)ファイル一覧の、ファイルの上で右クリック:
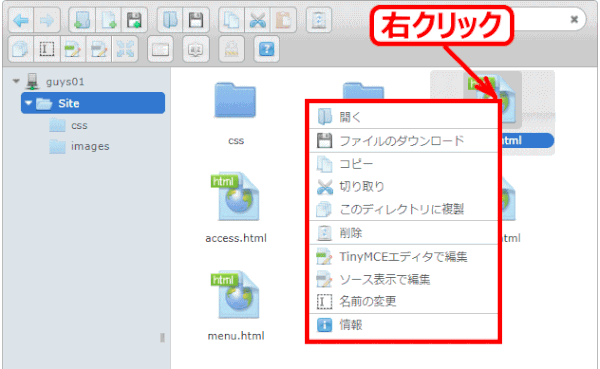
3)ファイル一覧の、フォルダの上で右クリック:
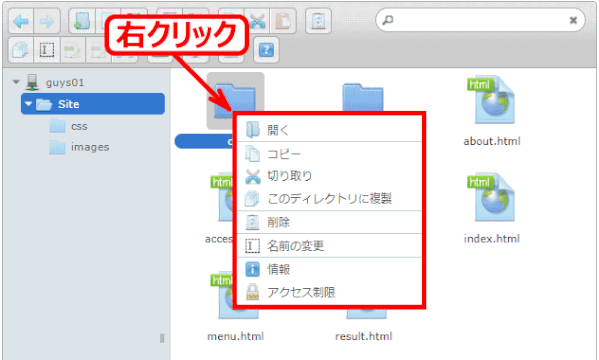
ファイルをアップロードする
1)ナビゲーションでアップロード元のフォルダーを選択して表示する
2)ファイル一覧の何もない処で右クリックする
3)コンテクストメニューの「ファイルのアップロード」を選択する
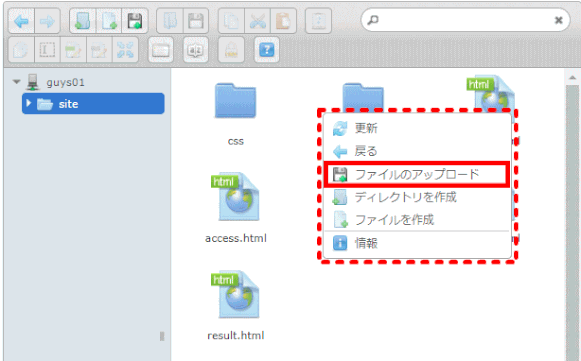
3)「アップロードするファイルを選択する」を選ぶ
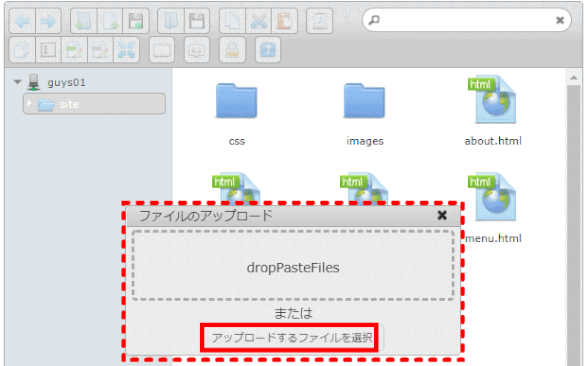
4)「開く」ダイアログが表示される
5)ファイルを選んで「開く」をクリックする
6)ファイル一覧にファイルがアップロードされる
ドラッグ&ドロップでアップロードできる
1)パソコンのファイルをファイルマネージャー領域へドラッグしてドロップする
ここでは、サイトのトップフォルダーをドラッグして、
ファイル一覧の領域にてドロップする。
2)「ファイルをアップロード中(n個)」の表示が出る
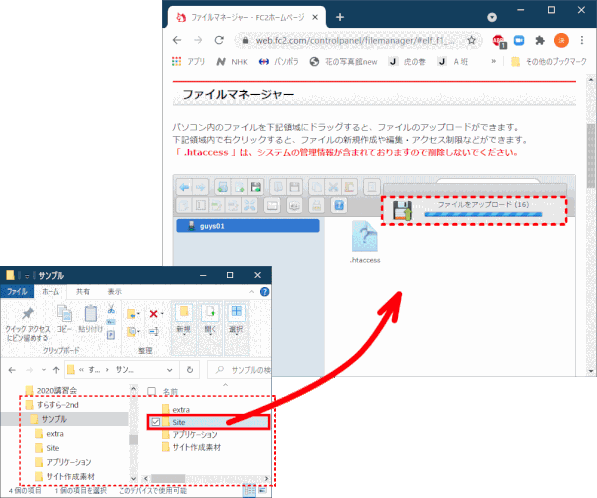
⇩
3)サイトがフォルダー毎転送された。
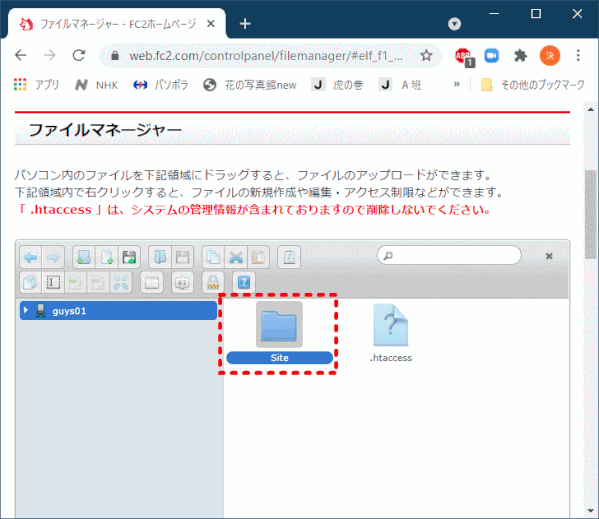
⇩
4)ナビゲーションにあるルート名の左前についた▶をクリックすると、
フォルダー階層が表示される。
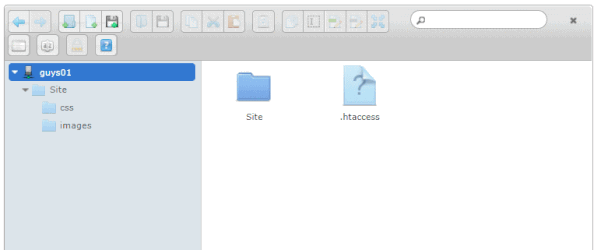
⇩
5)ナビゲーションでさらにトップフォルダーを選択すると、
ファイル一覧領域には傘下のフォルダーとファイルが表示される。
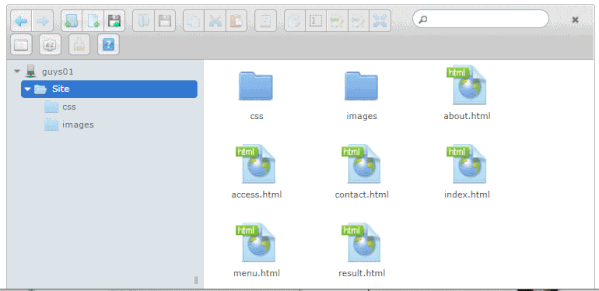
⇩
6)ファイル一覧をリスト形式で表示してみた。
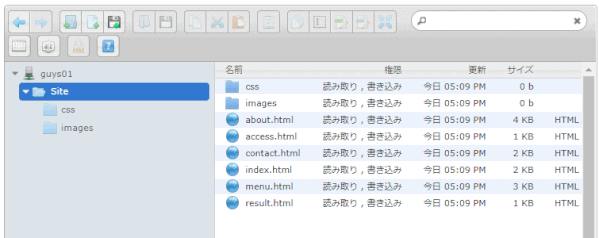
⇩
7)ファイルマネージャー上部にある「自分のホームページを見る」で確認する
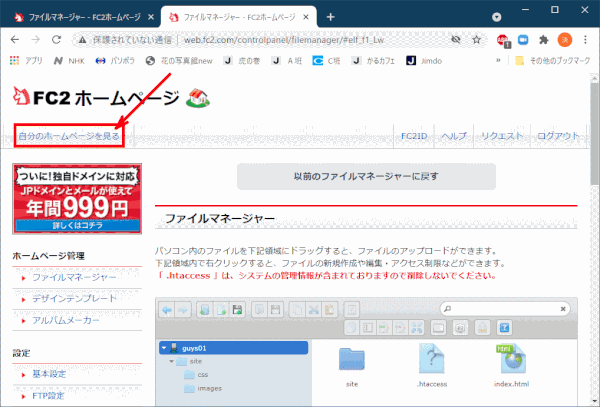
⇩
8)アップロードしたWebサイトが表示されるのを確認する
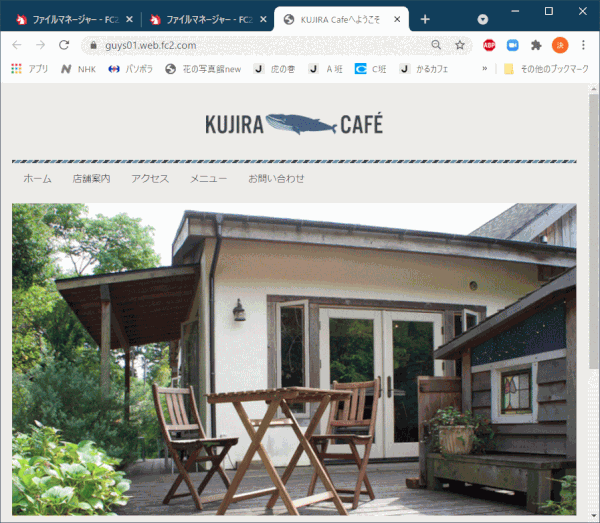
アップロードしたファイルのプレビュー表示
アップロードした HTML ファイルや画像ファイルをダブルクリックすると、プレビューが表示される。
正しくアップロードされているか、表示を確認しよう。
ツールボタンまたは右クリックの「開く」でもプレビューできる。
サイト全体を表示して確認するには、ファイルマネージャー上部にある「自分のホームページを見る」をクリックすることで確認できる。
ファイルの移動
新しいファイルマネージャーでは、アップロード済みのファイルの移動が行える。
右側のファイル一覧から左側ナビゲーションのディレクトリ(フォルダー)の上に、マウスでドラッグすると、ファイルはフォルダーに入る。
ファイル一覧に表示されているディレクトリ(フォルダー)の上にドラッグすることもできる。
ファイルの複製
新しいファイルマネージャーでは、ツールボタンからファイルの複製が行える。
現在のページを元にして、新しくページを作成したい場合などに利用できる。
ファイルのダウンロード
新しいファイルマネージャーでは、ツールボタンからファイルのダウンロードが行える。
ファイルエディターを使って作成、編集したファイルは、パソコン内にダウンロードしてバックアップを保存しておくことができる。
