
012 ログイン/ログアウト
2017/09/05 以降、ホームページへのログインは新しい方法になりました。
そこでジンドゥーアカウントが登録済みかどうか、ダッシュボードにホームページが接続済みかどうかで、ログインの操作手順は異なります。
- 012-2 ホームページにログインする - ダッシュボードから
- 012-3 ホームページにログインする - 閲覧しているホームページから
-
012-4 ホームページにログインする - 直接ログイン
- 012-5 ログアウト
ガイドあるいはヒント:
012-1 ジンドゥーアカウントにログインする
❶ 「自分で作れるホームページ」画面でログインをはじめる
![jdg012_09:「自分で作れるホームページ」で [ログイン] する](https://image.jimcdn.com/app/cms/image/transf/dimension=458x1024:format=gif/path/s5e82cddab4dd88e6/image/ibe0b7339ac49f54f/version/1571382309/jdg012-09-%E8%87%AA%E5%88%86%E3%81%A7%E4%BD%9C%E3%82%8C%E3%82%8B%E3%83%9B%E3%83%BC%E3%83%A0%E3%83%9A%E3%83%BC%E3%82%B8-%E3%81%A7-%E3%83%AD%E3%82%B0%E3%82%A4%E3%83%B3-%E3%81%99%E3%82%8B.gif)
② 画面右上の [ログイン] をクリックする
⇩
[ログイン] 画面が表示される
ログイン画面 vs. アカウント作成画面
このページで開くログイン画面右側には、アカウント作成画面も表示されているので場合によってはアカウント作成画面へ切り替えることができる。
❷ メールアドレスとパスワードを入力し [ログイン] する
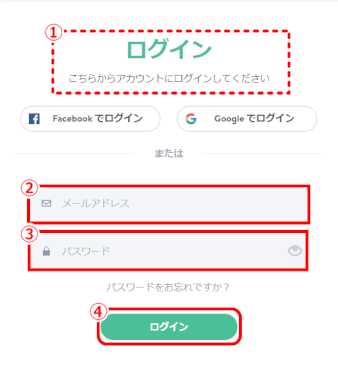
① [ログイン] 画面であることを確認し、
② ジンドゥーアカウント用の「メールアドレス」と、
③ 「パスワード」を入力する。
④「ログイン」をクリックする。
パスワードを忘れた場合
パスワードを忘れた場合は、「パスワードをお忘れですか?」をクリックします。
次に表示される画面で登録したメールアドレスを入力し、パスワードを再設定するためのメールを送信してもらいます。
すぐにメールをチェックして1時間以内にメールの指示に従ってパスワードを再設定します。
➌ ダッシュボードが開いてログイン完了
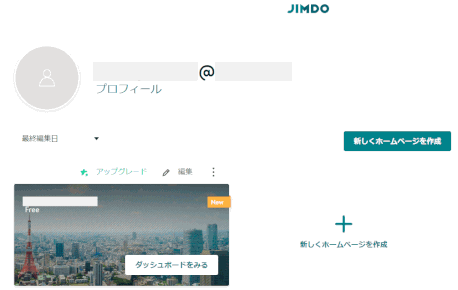
ダッシュボード画面が表示される。
これでジンドゥーアカウントへのログインは完了です。
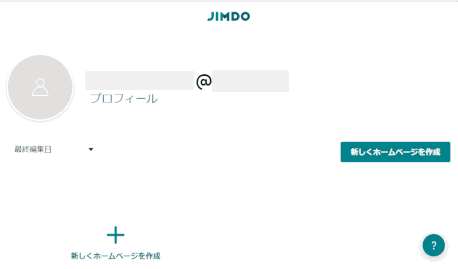
ダッシュボード画面が表示される。
右は、ホームページが一つも登録されていない状態のダッシュボードです。
これでジンドゥーアカウントへのログインは完了です。
ページをお気に入りに登録する
ジンドゥーページをお気に入りに登録しておくと、あとでジンドゥーのページを開くときに、お気に入りから簡単に開けます。お気に入りの登録方法は、ブラウザによって異なります。
Google Chrome でのお気に入り登録方法
Google Chrome ではお気に入りに登録するのをブックマークすると言います。
開いたページをブックマークする方法です。
① アドレスバーの端にあるスターのアイコン(✩)をクリックする。
② フォルダ分けや名前の変更などの編集、削除ができる。
ブックマークバーに表示する場合:
フォルダ「ブックマークバー」とし、[完了]をクリックする
③ ブックマークバーを常に表示して、ブックマークバーに表示すると良い
1)Google Chromr メニューをクリックする。
2)[ブックマーク]→[ブックマークを表示]をクリックする。
Google Chrome でパスワードを保存するか? → 保存しない
[Google Chrome でこのサイトのパスワードを保存しますか?] と出る場合は、[いいえ] 、あるいは▼をクリックして表示される、[このサイトでは保存しない] をクリックすることを推奨します。
パスワード保存可非判断
「いいえ」を応えると、パスワードは保存されない。次の機会にも保存するかどうかを訊いてくる。これにより、毎回のパスワード入力が必要となるが、パスワード入力操作場面を毎回確認し、毎回入力することは好ましいと言えます。
「このサイトでは保存しない」を応えると、そのサイトのパスワードは保存されず、次の機会には訊いてこなくなる。これは、Google Chrome にある、パスワードを保存しないリストにそのサイトが追加されるため。これを解除すると再び訊いてくるようになる。([Chrome メニュー]→[設定]→[詳細設定を表示]→[保存したパスワードの管理]→[パスワードダイアログ]→[未保持]セクションで削除する。)
パスワードを変更するには?
ジンドゥーアカウントのパスワードは、ログイン後ダッシュボードの [プロファイル] から変更することができる。
012-2 ホームページにログインする - ダッシュボードから
以下は、2017/09/05 以降、ジンドゥーアカウントが既に作成・登録されている時に、編集するためにホームページにログインするケースです。
- ジンドゥーアカウントにログインする。ダッシュボードが表示される。
- ダッシュボードからホームページを「編集(ログイン)モード」で開く
ホームページにログイン、ログアウトとは…?
ジンドゥーに登録したホームページを編集するには「ログイン」という操作をして編集画面に移動する必要があります。
それに対して「ログアウト」とは、編集画面から抜け出すことです。
なお、ジンドゥーアカウントへのログイン/ログアウトと紛らわしいかとは思いますが、いずれのログインでもジンドゥーアカウントにログインし、該当のホームページを編集することができるという点では同じです。ただ方向が「ダッシュボード ➡ ホームページ」なのか「ホームページ ➡ ダッシュボード」の違いがあります。
- 012-2 ホームページにログインする - ダッシュボードから
- 012-3 ホームページにログインする - 閲覧しているホームページから
❶ ジンドゥーアカウントにログインし、ダッシュボードを開く
❷ ダッシュボードから、ホームページの「編集」を選択・クリックする
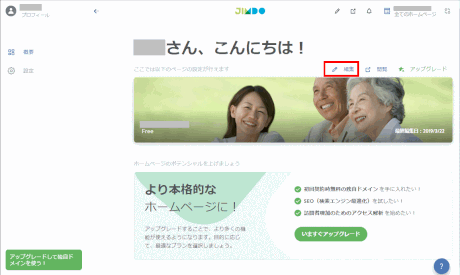
① ジンドゥーアカウントのダッシュボードが開くので、ホームページ一覧から、編集(ログイン)するホームページを選択する
② ダッシュボードにホームページ編集のアイコンが表示されるのでクリックする
❸ 該当ホームページが編集モードで開く
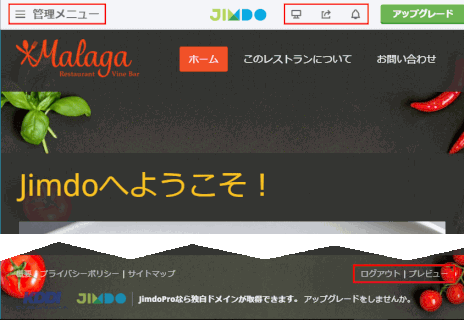
① 開いたホームページ画面左上部に「管理メニュー」アイコン、右上部に「プレビュー」アイコンなどが表示される。
② ページの下端に[ログアウト | プレビュー]というテキストリンクが表示されている。
これで編集できる状態となる。
編集モードで開いているページのブックマークは意味がありません
編集モードで開いたときのURLは、編集作業だけのために一時的なURLが表示される。編集で開く度に異なったURLになります。
したがって、このURLをブックマークしても意味がありません。
012-3 ホームページにログインする - 閲覧しているホームページから
以下は、2017/09/05 以降、ジンドゥーアカウントが既に作成・登録されていて、閲覧中のホームページを急遽編集することになり、そのため当該ホームページにログインするケースです。
- ホームページの「ログイン」テキストリンクをクリック
- ジンドゥーアカウントにログインする
- ホームページが「編集(ログイン)モード」で開く
ホームページにログイン、ログアウトとは…?
ジンドゥーに登録したホームページを編集するには「ログイン」という操作をして編集画面に移動する必要があります。
それに対して「ログアウト」とは、編集画面から抜け出すことです。
なお、ジンドゥーアカウントへのログイン/ログアウトと紛らわしいかとは思いますが、いずれのログインでもジンドゥーアカウントにログインし、該当のホームページを編集することができるという点では同じです。ただ方向が「ダッシュボード ➡ ホームページ」なのか「ホームページ ➡ ダッシュボード」の違いがあります。
- 012-2 ホームページにログインする - ダッシュボードから
- 012-3 ホームページにログインする - 閲覧しているホームページから
➊ ブラウザを起動し該当のホームページを開く
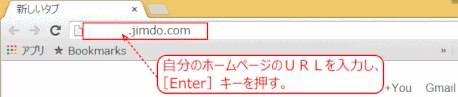
① ブラウザで、URLを入力するなどしてホームページを開き、閲覧する。
ページをお気に入りに登録する
ホームページをお気に入りに登録しておくと、あとでページを開くときに、お気に入りから簡単に開けます。お気に入りの登録方法は、ブラウザによって異なります。
➋ 開いたホームページの [ログイン] テキストリンクをクリックする
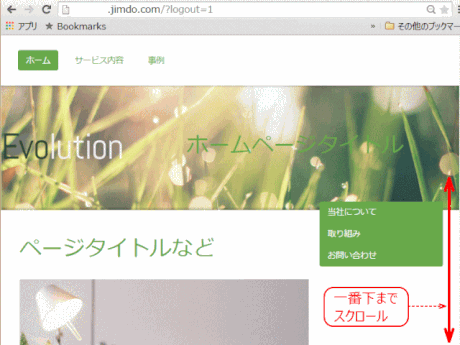
① ホームページが表示されるので、この画面を一番下までスクロールする。
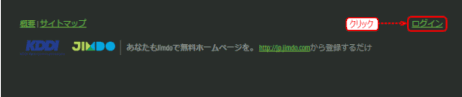
② ページ下端の右端に[ログイン]テキストリンクがあるので、これをクリックする。
➌ ジンドゥーアカウントにログインする
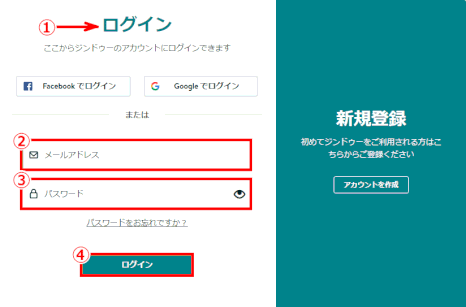
ジンドゥーアカウントログイン画面が出る
⓵「ログイン」が選択されているのを確認し、
② ジンドゥーアカウント用の「メールアドレス」と、
③「パスワード」を入力し、
④「ログイン」ボタンをクリックする。
❹ ログインが完了し該当ホームページが、編集モードで表示される
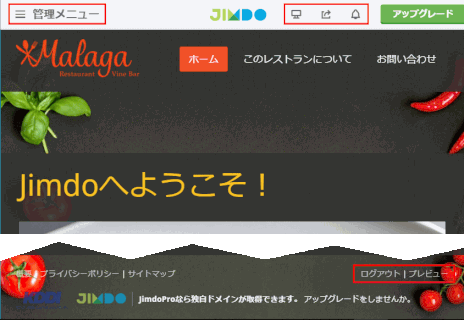
① 画面左上部に「管理メニュー」アイコン、右上部に「プレビュー」アイコンなどが表示される。
② ページの下端に[ログアウト | プレビュー]というテキストリンクが表示されている。
これで編集できる状態となる。
012-4 直接ログインする
- ブラウザのURL欄にホームページのドメインを入力するときに、URLの後ろに "/login" を付けてエンターを押す:
- (例) https://○○○.jimdofree.com/login
- ジンドゥーアカウントログイン画面がでるので、ジンドゥーアカウントのメールアドレスとパスワードを入力してログインする。
- ログインが完了し、該当のホームページが編集できる状況になる。
012-5 ログアウト
ホームページの編集が終わったら、ログアウトします。ログアウトするとホームページの編集ができなくなります。
ログアウトするには二つの方法があります。
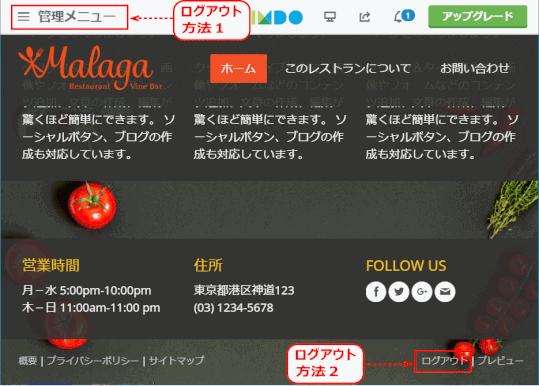
[管理メニュー]と[ログアウト]のテキストリンク
[管理メニュー]と[ログアウト]のテキストリンクは、ホームページを編集しようとしてログインしているときに表示される。ログインしていないと、これらは表示されない。
方法1:「管理メニュー」から「ダッシュボード」へ移動する
1)「管理メニュー」をクリックしてメニューを表示し、メニュー最上端にある「ダッシュボード」をクリックする
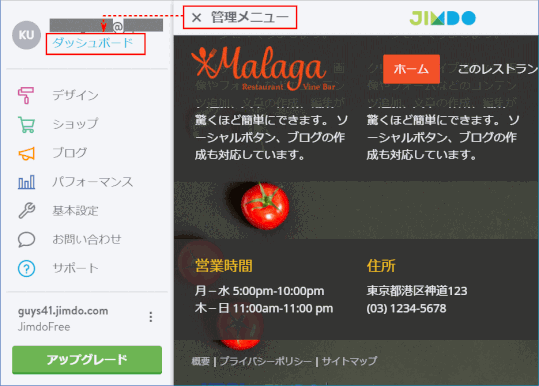
⇩
2)ジンドゥーアカウントのダッシュボードのページに移動する。これで該当のホームページは編集モードは終了し閲覧モードで表示される。ダッシュボードでは別のホームページへのログイン、あるいは新しいホームページの作成ができる。
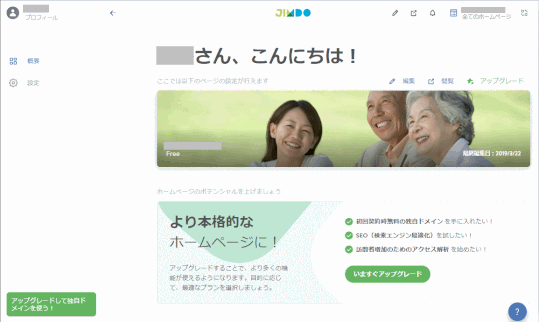
方法2:ページ下端の「ログアウト」をクリックする
ログインした状態で編集画面やプレビュー表示画面を表示している場合は、ページ最下端にある「ログアウト」をクリックして、ログアウトすることもできる。
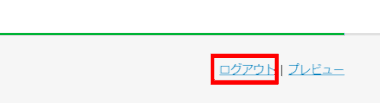
1)ページ最下端右側にある[ログアウト]テキストリンクをクリックする。
2)ログアウトが完了し、編集するホームページが表示されていたブラウザタブには「ジンドゥーアカウントへログイン」ページが表示される
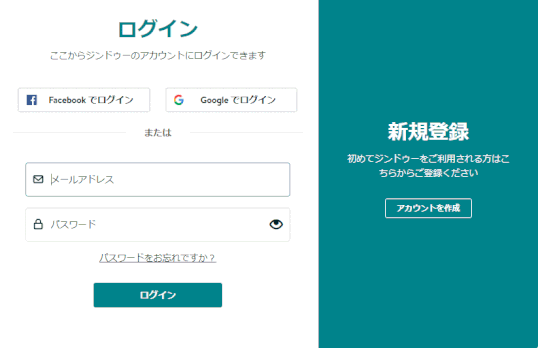
ログアウト
「ログアウト」テキストリンクをクリックすると、ホームページからのログアウトだけでなく、ジンドゥーアカウントのログアウトにもなるようだ。編集するホームページが表示されていたブラウザタブは「ジンドゥーへのログイン」に変わる。別のホームページを編集するには、再度ジンドゥーアカウントへのログインが必要になる。
ログアウトの確認
ホームページがログアウト状態の確認は、ページ上部に「管理メニュー」が表示されていないこと、ページ下部には「ログイン」と表示されているのを確認する。
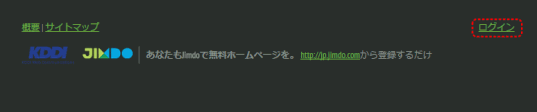
ログアウトすると、ホームページの編集はできなくなります。編集を行うには、再度ログインします。
