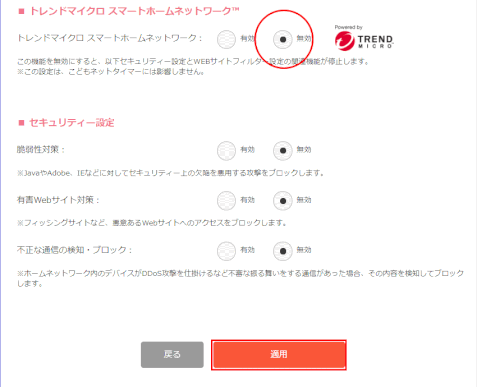01E 特定のサイトでアクセスエラーがでる
エラーの状況
登録したJimdoサイトを開くときに、「このサイトにアクセスできません」となり、「接続がリセットされました。」となることがある。文字通り、サイトが無いわけではなく、サイトに一瞬接続されるのだけれど、何らかの理由で接続が切られてしまう状況のようだ。
Jimdo 無料サイト□△○.jimdofree.comを作成したのち開こうとしたときにこのメッセージが出て開けなかった。当ページではそのときに執った対応とその結果をまとめています。

エラーのコードは、ERR_CONNECTION_RESET と出ています。
[詳細]をクリックすると、詳細が表示されます。
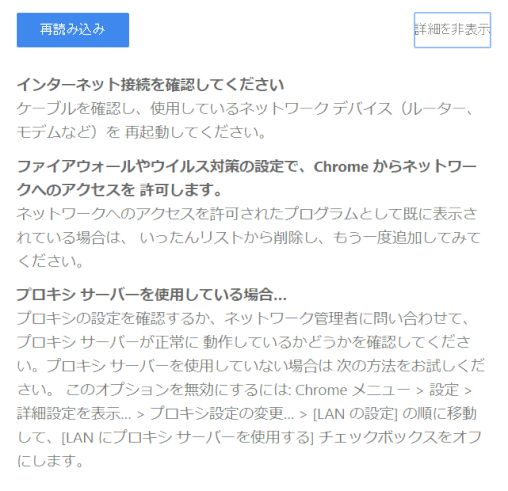
エラー発生の状況
エラーが発生するサイト:
- Jimdo で新たに作成した無料サイト多数で発生。
- それらのサイトは、自分で作成したものだけでなく、他の方が作成したものもある。
- エラーするドメイン名は必ず □△○.jimdofree.com と、.jimdofree.com があるものに限られる。
- エラーの発生するサイトをダッシュボードから編集モードで開く場合はエラーなしに開ける。但し、閲覧モードで開こうとするとエラーとなる。
- 過去に作成した無料サイトではエラーは発生しない。過去に作成した無料サイトは □△○.jimdo.com のドメイン名を持つ。
エラーが発生するブラウザ:
- Google Chrome
- FireFox
- Internet Explorer
- Edge
- スマホのブラウザ(Google Chrome)
エラーが発生するデバイス:
- Windows 10(2台)
- Windows 7(1台)
- Android(1台)… 後で判明したが、この時スマホは Wi-Fi 接続でした。
エラーが発生する場所:
- 自宅
- 共同教室(約30名の方々が同様のエラーの状況となる。但し個人自宅では問題が無かったという方も居られた。)
01E-1 事前確認
時間をずらしてみてもエラーは再現するか?
ERR_CONNECTION_RESETのエラーの原因と考えられる中には、アクセス先のWeb サイトに障害や大量アクセスが発生していてエラーになることがあります。
これが原因となる場合は、一度時間をおいて再度アクセスを試みると、問題なくアクセスできることがあります。
インターネットの LAN 設定にプロキシ設定はされていないか
①[コントロールパネル]>[ネットワークとインターネット]>
[インターネットオプション]を開く
②[インターネットのプロパティ]パネルの[設定]タブを開き、
[LAN の設定]をクリックする
③[LAN にプロキシサーバーを使用する]にチェックがはいっていないことを確認

プロキシーとは
企業のパソコンからインターネットにアクセスする際、プロキシーと呼ばれるサーバーを経由していることがある。プロキシーサーバーがある場合、インターネットと通信するのはプロキシーサーバーになる。
プロキシー・サーバーは通信を代理で行う。例えば一度通信があったWebサーバーの内容を、プロキシー・サーバーはキャッシュして保持する。その後他のパソコンから同じWebサーバーへの通信要求があった場合はキャッシュの内容をパソコンへ応答する。
プロキシーの利点は、プロキシー・サーバーでセキュリティ対策を施されていれば傘下の個々のパソコンで対策を執らないで済む。またキャッシュするためインターネットとの通信を軽減でき、通信負荷の軽減になるなど。
企業のパソコンネットワークで使用されるが、個人のパソコンでは使わない。プロキシー・サーバーがネットワーク上に存在する場合は、被疑箇所(原因)を切り分ける難易度が高まる。
01E-2 エラー解消のためにとった対策と結果
ERR_CONNECTION_RESETのエラーの解消に効果が見込まれるとされる対策をネットで検索し、順次その対策を執った。その対策の内容とその結果を以下にまとめます。
1.Chrome ブラウザの「ハードリロード」でページを更新してみる
Chrome ブラウザで Shift + F5 キーを同時に押して、Chrome ブラウザの強制リロード(ハードリロード)を行う。Chrome ブラウザ内に溜め込んだ過去のページキャッシュを無視して強制的にサイトのデータを読み直します。
結果は…
⇩
ハードリロードをトライした最初のときだけ、該当ページが表示されることがあった。然し、その後のトライでは同じくアクセスエラーが出るようになり、いくらハードリロードを繰り返してもページは表示されなかった。😡
2.Chrome の「ページキャッシュ」をクリア
Chrome ブラウザで Ctrl + Shift + Del(ete) を同時に押して、ブラウザに蓄えたページキャッシュを削除し、空にする。
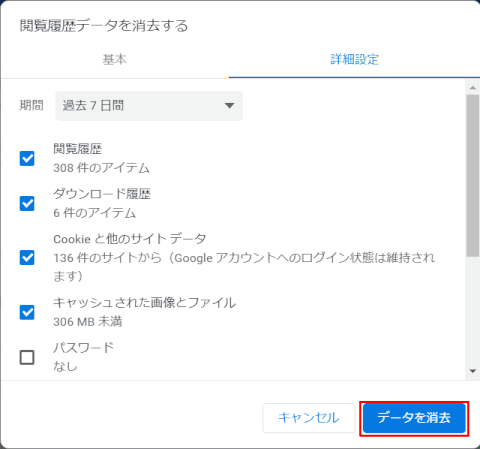
結果は…
⇩
エラーの発生状況には変化は無し。😡
3.ファイアウォールを使わない
ノートンインターネットセキュリティで[設定]から[ファイアウォール]を選び[スマートファイアウォール]を[オフ]にして、エラーの出るサイトにアクセスしなおしてみる。
結果は…
⇩
エラーの発生状況には変化は無し。😡
4.セキュリティソフトを無効にする
タスクバーの通知領域でノートンのアイコンを右クリックし[自動保護を無効にする]をクリックしてノートンを一時的に(15分間)オフにする。エラーの発生するサイトをアクセスし直して見る。
結果は…
⇩
エラーの発生状況には変化は無し。😡
5.Windows をセーフモードで開く
Windows 10 をセーフモードで起動し、エラーの発生するサイトにアクセスし直して見る。
結果は…
⇩
エラーの発生状況には変化は無し。😡
6.DHCP によるアドレス情報の再取得
管理者モードで起動したコマンドプロンプト上で以下のコマンドを実行し、DHCPによるアドレス情報の再取得を行ったうえで、エラーの発生するサイトにアクセスしてみる。
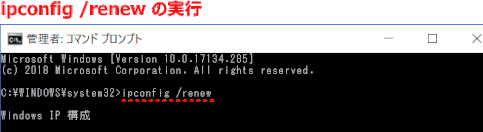
結果は…
⇩
エラーの発生状況には変化は無し。😡
DHCP とは
DHCP とは、家庭内のネットワーク上にあるデバイス間でIPアドレスの割り当てが重複しないように管理する仕組みのことです。普通は家のルーターが DHCP を制御してくれます。Dynamic Host Configuration Protocol の略。
7.ネットワークアダプタの再起動
コマンドプロンプト上で以下のコマンドを実行しネットワークアダプタの再起動を行ったうえで、エラーの発生するサイトにアクセスしなおしてみる。
※実施後はパソコンの再起動が必要。

結果は…
⇩
エラーの発生状況には変化は無し。😡
ネットワークアダプタ とは
パソコンにLANケーブルを差すための部品のことです。別名LANカード、ネットワークインターフェースカード(NIC)、イーサーネットなどさまざまな呼ばれ方をする。
無線LAN接続の場合は Wi-Fi の電波を受信するアダプター、あるいは子機のこと。
8.Winsock のリセット
コマンドプロンプト上で以下のコマンドを実行し Winsock のリセットを行ったうえで、エラーの発生するサイトにアクセスしなおしてみる。
※実施後はパソコンの再起動が必要
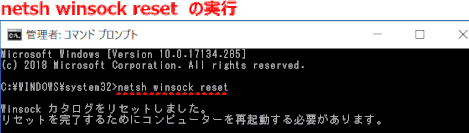
結果は…
⇩
エラーの発生状況には変化は無し。😡
Winsock とは
Winsock とは、Windows においてネットワークソフトウェアが TCP/IP などのネットワークサービスにアクセスする方法を定義した技術仕様のこと。
9.IPv6 の無効化
ネットワーク接続のプロパティ画面から IPv6の無効化を行ったうえで、エラーの出るサイトにアクセスし直して見る。
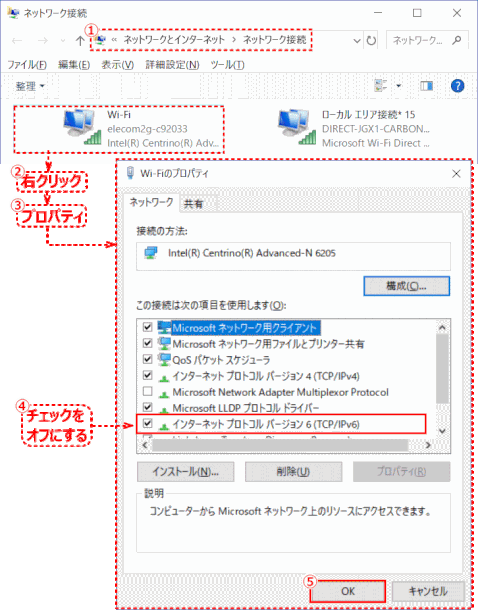
結果は…
⇩
エラーの発生状況には変化は無し。😡
IPv6 とは
Internet Protocol Version 6 の略で、インターネットプロトコルの次世代規格です。現在主流の IPv4 では使用可能な IP アドレスが約 2の32乗(約43億)個であったが、IPv6 では約2の128乗(約340潤)個使用可能となっている。
10.DNS の設定変更
コマンドプロンプト上で以下のコマンドを実行しパソコン(OS)の DNS キャッシュのクリアを行い、エラーが出るサイトにアクセスし直して見る。
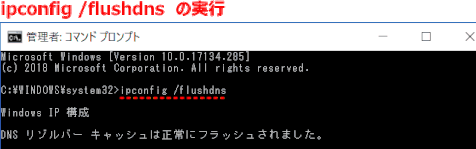
結果は…
⇩
エラーの発生状況には変化は無し。😡
DNS とは
Domain Name System は、ドメイン名と IP アドレスの対応付けをします。
11.有線LANを使う
Windows 7 のパソコンには LAN ケーブルアダプターがあるので、Wi-Fiを使わないでエラーのサイトにアクセスしなおして見る。
結果は…
⇩
エラーなしにサイトを開くことができる😄
12.Wi-Fi ルーターをリセットする
Wi-Fi ルーターの電源を切って再度立ち上げる。エラーのサイトにアクセスし直して見る。
結果は…
⇩
エラーの発生状況には変化は無し😡
13.Wi-Fi ルーターのバージョンを最新にする
自宅で使用中の Wi-Fi ルーターの管理画面 [HOME]にログインし、[その他設定]から[ファームウェア更新]をクリックし、現在のファームウェアバージョンが最新バージョンであることを確認する。
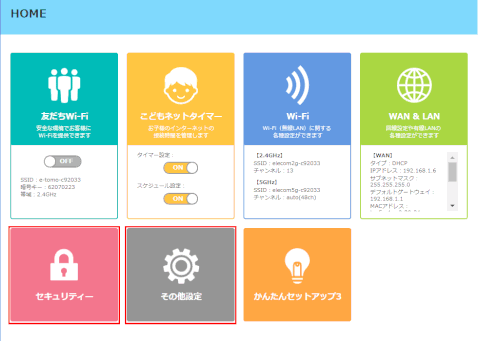

結果は…
⇩
もともと最新バージョンだったので、エラーは同じように発生します。😥
14.Wi-Fi ルーターのセキュリティを無効にする
ルーター管理画面[HOME]にある[セキュリティ]から、[スマートホームネットワーク]>[セキュリティー設定]>[設定]と辿り、[トレンドマイクロスマートホームネットワーク]を[無効]にする。
結果は…
⇩
全て問題なく表示できるようになった😄
15.どのセキュリティー設定が影響しているかを調べる
トレンドマイクロスマートホームネットワークで設定するセキュリティ設定のいずれが影響しているのかを確認すると、「有害ウェブサイト対策」を[有効]にするとエラーが発生することが確認できた。[有害ウェブサイト対策]だけを[無効]にしてエラーが発生するサイトをアクセスしなおしてみる。
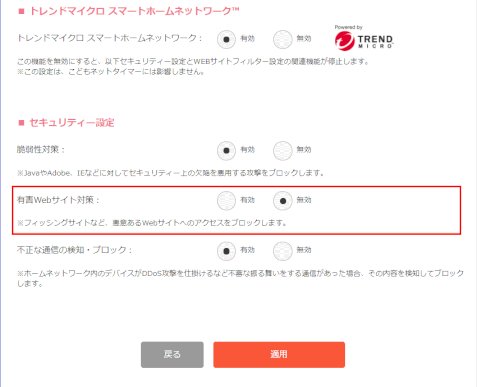
結果は…
⇩
全て問題なく表示できるようになった😄
16.集合施設の Wi-Fi ルーターにも同じ対策をとる
皆で集まって勉強する場所にある Wi-Fi ルーターも、型式は異なるが同じメーカーのもので、同じセキュリティソフトが搭載され、同じエラーが発生している。
セキュリティ設定を同じく[無効]に変更して、エラーのサイトにアクセスしなおしてみる。
結果は…
⇩
👵🥂 全て問題なく表示できるようになった 🍻👴