
011D ダッシュボードでできること
ダッシュボードのUIが変更になりました
2019年3月19日、ダッシュボードのUIが変更になりました。
【お知らせ】ダッシュボードのUIが変更になりました、を参照します。
また詳細は、公式サポートセンターのダッシュボードを参照します。
なお当ガイドは新しいUIでのダッシュボードの紹介になっております。
011D ダッシュボードの機能の項目と説明
ダッシュボードはジンドウで作業を行うときの入り口です。
ダッシュボードは、ホームページを一元管理するプラットフォームのようなもので、アカウントにログインすると自動的に表示されます。
すでに作成されているホームページを接続したり、編集したいホームページにアクセスしたり、これからはダッシュボード上でホームページの管理を行います。
新ダッシュボード
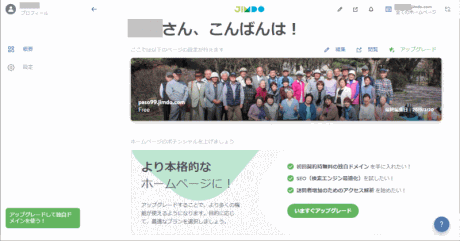
新ダッシュボードに変更された(2019年3月19日)。
ホームページを新しく作成する
まだホームページがない、または1つのみある場合
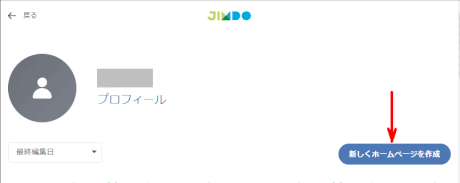
ダッシュボード右上の「新しくホームページを作成」から作成できる。
ここから作られるホームページは、当アカウントに紐づけされた形で作成される。
複数のホームページがすでにある場合

右上にある「すべてのホームページ」をクリックし、ダッシュオードボード一覧を表示する
⇩
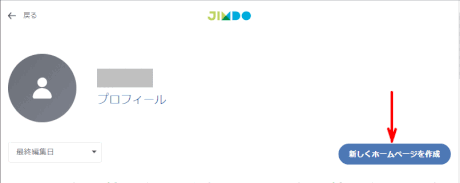
ダッシュボード一覧右上の「新しくホームページを作成」から作成できる。
別のアカウントとしてホームページを作成する場合
別のアカウントとしてホームページを作成する場合は、既にアカウントからログアウトしていることを確認してから、ジンドゥーの公式ホームページ右上にある「登録する」ボタンから別のアカウントにログインしてホームページを作成する。
編集
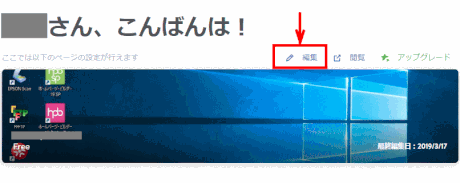
ダッシュボードのページがら、ホームページを編集する場合は、該当ホームページのバナー画像の上に表示される[編集]ボタンをクリックするか、画像バナーをクリックすると編集画面に移動できる。
全てのホームページをみる

ダッシュボードから、ホームページ一覧のページへ移動するには、「すべてのホームページ」をクリックする。
⇩
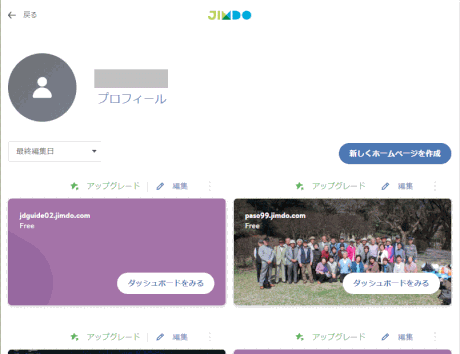
ジンドゥーアカウントに紐づいている複数のホームページのバナーが表示される。
ホームページ一覧は下記の項目でソートできます。
- 最終編集日
- 作成日(新しい順)
- 作成日(古い順)
- ドメイン名(A-Z)
- ドメイン名(Z-A)
一覧ページからダッシュボードをみる
](https://image.jimcdn.com/app/cms/image/transf/dimension=460x1024:format=gif/path/s5e82cddab4dd88e6/image/ia5b08ef6b6a766ab/version/1553174382/jdg011-33-%E3%83%80%E3%83%83%E3%82%B7%E3%83%A5%E3%83%9C%E3%83%BC%E3%83%89%E3%82%92%E3%81%BF%E3%82%8B-2019-3-19.gif)
ホームページ一覧のページで、「ダッシュボードをみる」をクリックするとダッシュボードへ移動できる。
⇩
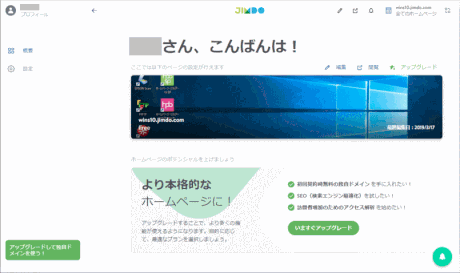
ダッシュボードへ移動できた。
設定
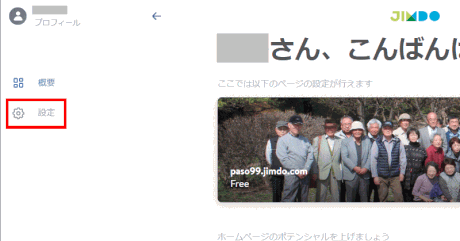
ダッシュボード左側に表示される「設定」マークをクリックすると、
- ホームページを別のアカウントへ移動
- ホームページの削除
ができる。
ホームページの[閲覧][移動][削除]
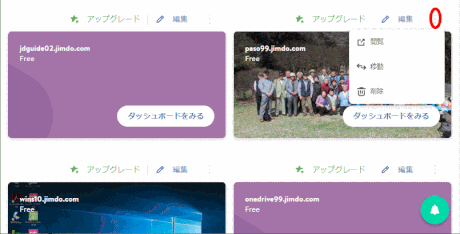
各ホームページのサムネイル画面の右上にある3つの点々をクリックすると
- ホームページの閲覧
- アカウント間のホームページの移動
- ホームページの削除
のボタンが表示される。
アカウント間でホームページを移動する
移動元での操作
- アカウントにログインし、移動したいホームページのメニューボタン( ⋮ )をクリックする
- [ 移動 ] をクリックする
- 移動先アカウント(相手)のメールアドレスを入力し、注意事項に同意したら、[ ホームページの移動手続きを行う ] をクリックする
- 相手先へ移動申請が送信された旨のメッセージが表示されたら手続き完了です
移動先での操作
- 移動元で移動申請手続きが完了すると、移動先のホームページ管理者へ「アカウント間のホームページ移動に関する申請が届きました」という件名でジンドゥーから確認メールが届きます。
- 移動先のアカウントは、ログインしていたら一旦ログアウトする
- メール内のリンクをクリックして、申請を承認する
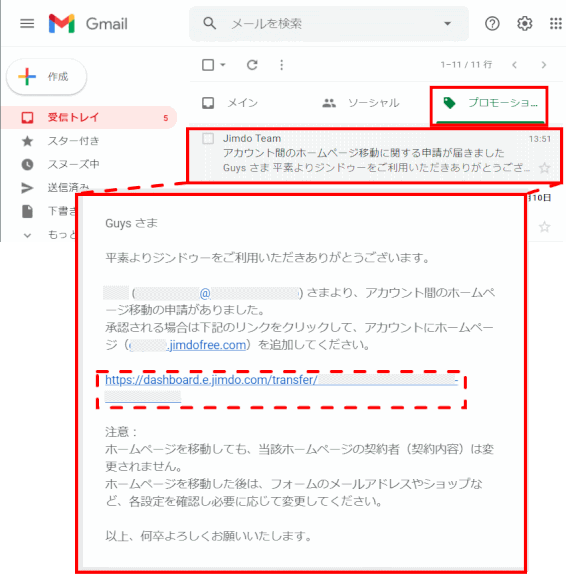
移動元にて申請がキャンセルされた場合、または申請の有効期限が切れている場合は、リンクが無効になります。リンクが無効になっている場合は、移動元のアカウントにて改めて移動手続きが必要になります。また確認メールが届かない場合も同様に、移動元にて手続きを一旦キャンセルしてから、改めて移動申請をお試しください。
- リンクをクリックしたあと、「ログイン」すると、アカウントにホームページが移動していることが確認できます
ホームページの移動が完了すると、ショップやフォームの通知先として設定しているメールアドレスが 移動先アカウントのメールアドレスへ自動で変更されます。 ただし、移動元で任意のメールアドレスが設定されていた場合は、移動元のメールアドレスがそのまま引き継がれます。
プロフィールを変更する
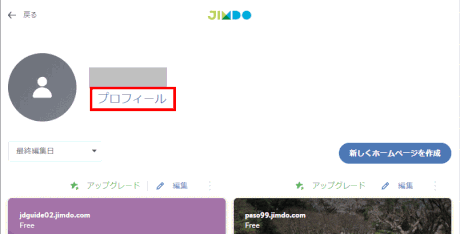
アイコンの下に表示される[プロフィール]をクリックすると
- 名前の変更
- パスワードの変更
- 登録メールアドレスの変更
- SNS 連携の設定。連携の解除
- メルマガの購読、解除
- アカウントの削除
ダッシュボードでログアウトする
すべての作業が完了したら、「ログアウト」をクリックしてアカウントからログアウトしましょう。
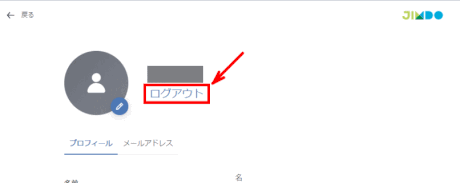
- ダッシュボードで「プロフィール」に切り替えて
- アイコンに表示される「ログアウト」をクリックする
